How To Move All New Emails To A Folder In Outlook Via Quick Steps
Outlook lets you create rules for the emails you send and receive. Rules are a great automation feature that help you control and sort your email. Another equally impressive but less talked about feature in Outlook is Quick Steps. It’s an automation feature that automates actions like moving emails or copying them. Using Quick Steps, you can move all new emails to a specific folder in one click. This will move them out of your inbox and into their own dedicated ‘Today’ folder. It takes very little to set up and you can run the quick step multiple times a day. Here’s what you need to do.
By default, Outlook sorts emails into dated sections i.e. ‘Today’, ‘Yesterday’, and ‘Last week’. It’s very easy for you to accidentally move to an email that was received ‘Yesterday’ while cycling through emails you received ‘Today’. This is because the ‘Today’ and ‘Yesterday’ sections aren’t different locations. They are just relative time sections in your inbox. We will use these sections to move all new emails to a folder.
Open Outlook. On the Home tab, click ‘Create New’ in the ‘Quick Steps’ toolbox.
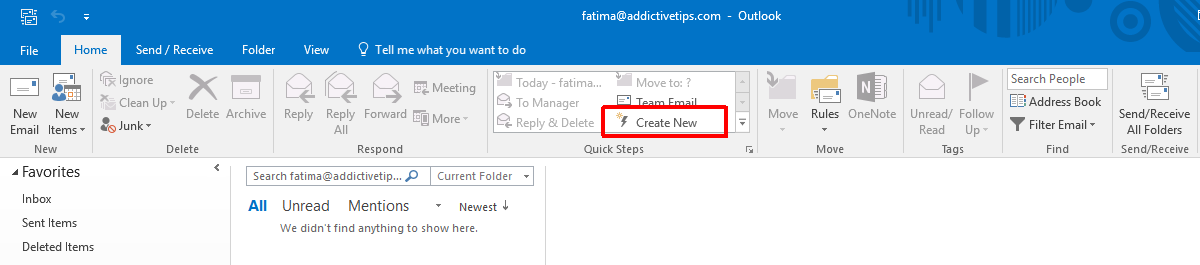
A new window will open for configuring a new Quick Step. Give the Quick Step a name. If you don’t give it a name, it will inherit the name from the action you set for it.
Open the Actions dropdown and select ‘Move to folder’ from the listed options. Outlook will ask you to select a folder or create a new one. Create a new folder called ‘Today’. Under the ‘Optional’ section on this same window, set a keyboard shortcut to trigger the Quick Step. Click ‘Finish’ and you’re all done.
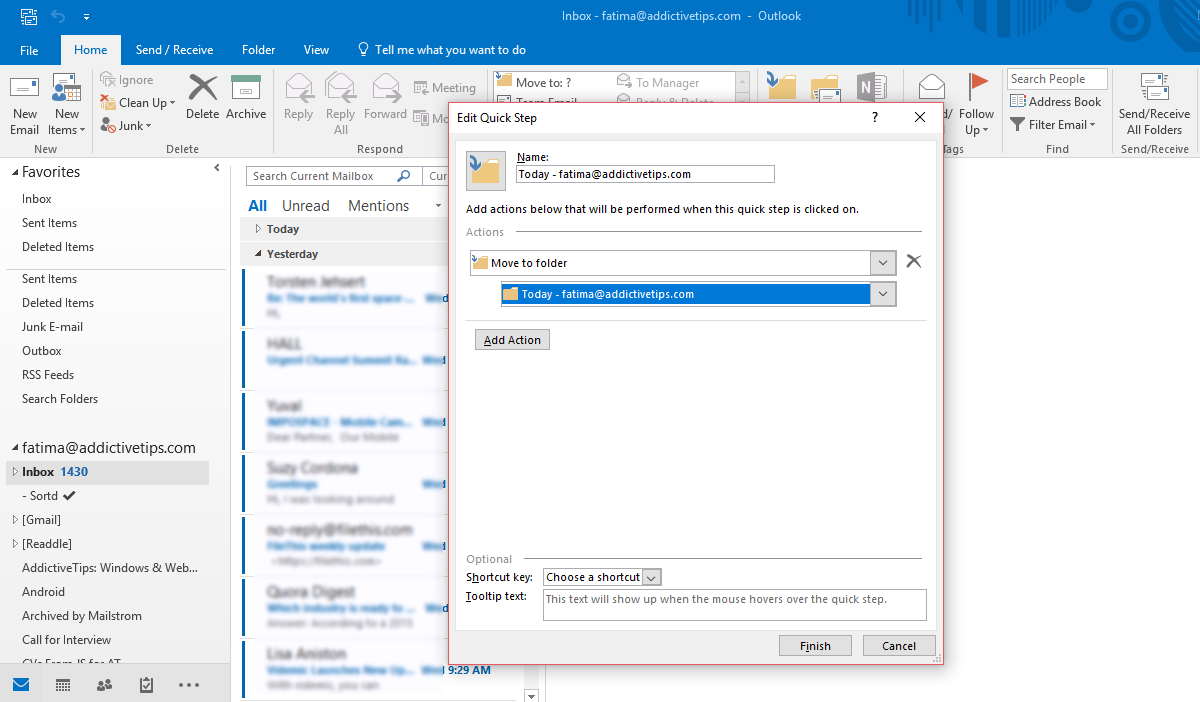
Return to Outlook and collapse the ‘Today’ section. Select it so that it has a light blue highlight. When you select the ‘Today’ section in its collapsed state, you also select all emails in it.
Click the Quick Step you just created in the Quick Steps toolbox, or tap the keyboard shortcut you set for it.
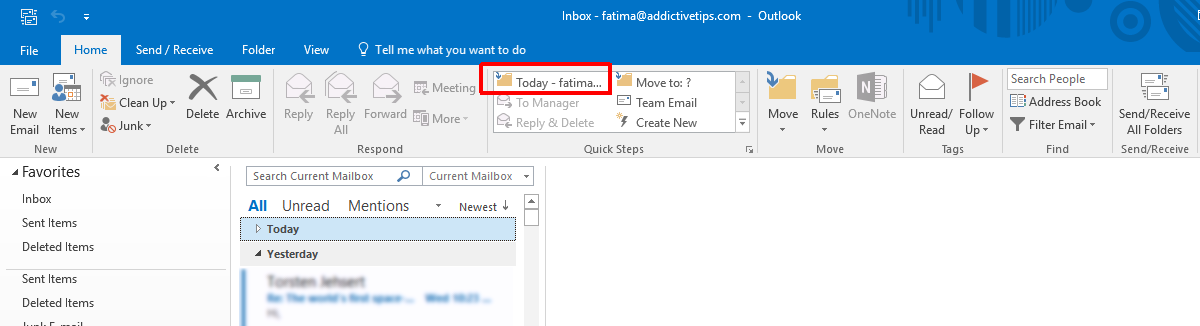
All emails you received today will be moved to the folder you created/set under the Quick Step. When you cycle through these emails, you will not accidentally end up browsing older emails.
You can create another Quick Step that deletes all emails from the ‘Today’ folder you just created. This will ensure the folder is empty and ready for the next batch of emails at the end of the day. You can use a set of Quick Steps to make sure you move all emails you received today to the new folder. You can run the quick step multiple times a day and sort new emails as they arrive.
This tip is useless if you fail to purge the ‘Today’ folder at the end of each day. You will just end up with another folder full of emails.
