The 4 best unofficial Microsoft OneDrive apps for Linux
Despite Microsoft’s recent contributions to Linux and Open Source, there likely will never be first-class support for their consumer products like OneDrive. Thankfully, Linux users are creative and have solved the problem by making third-party OneDrive apps for Linux.
In this list, we’ll be going over the four best unofficial Microsoft OneDrive apps on Linux, how to get your hands on them and more! Let’s get started!
1. OneDrive Free Client
The OneDrive Free Client is an excellent, command-line based solution for those on Linux looking to keep their files in sync with Microsoft’s cloud service. If you don’t mind only using the terminal, this is one of the best solutions for Linux.
Notable Features
- OneDrive Free Client supports shared folders.
- It is possible to resume sync if it gets interrupted.
- The developer outlines the dependency installation instructions for every mainstream Linux distribution, ensuring that it’ll run on nearly everything.
- OneDrive Free Client works with both Personal and Business accounts with ease.
- OneDrive Free Client has “real-time” file monitoring via Inotify.
Installation – OneDrive Free Client
As of now, the OneDrive Free Client doesn’t have any downloadable distribution packages. So, to use it, we must build it from source. Open up a terminal window and follow the step-by-step instructions to get it working.
Step 1: Head over to the client’s GitHub page, go to “Build Requirements,” and find the dependency instructions for your Linux OS.
Step 2: After installing the dependencies, add the DMD Reference Compiler as a source in your Bash profile.
source ~/dlang/dmd-2.083.0/activate
Step 3: Clone the code from GitHub and install the software on your Linux PC.
git clone https://github.com/abraunegg/onedrive.git cd onedrive make sudo make install deactivate ~/dlang/dmd-2.083.0/activate
Using the OneDrive Free Client
Setting up sync with the OneDrive Free Client starts by entering the following command into a terminal:
onedrive --synchronize
As you enter the onedrive command with the “synchronize” flag, you’ll notice a URL output in the terminal window. Click it and sign into your MS account.
After signing in, you’ll be taken to a blank page. Copy the URL of the page, paste it into the terminal and press Enter on the keyboard to continue.
Once you’re signed in, the OneDrive Free Client will download and set up all of your OneDrive files in ~/OneDrive. Just sit back and wait for it to finish.
To sync changes, place your files in the OneDrive directory and run:
onedrive --synchronize
For more information on the app, run: onedrive --help
2. Bash OneDrive Upload
Bash OneDrive Upload is a simple utility that, once installed on Linux can upload files directly to the Microsoft OneDrive service.
This client is perfect if you’re on your Linux PC and have no need to keep files in sync with Microsoft OneDrive, but need to upload a file or two.
Notable Features
- Bash OneDrive Upload supports uploading to both OneDrive Personal and OneDrive for Business.
- Multiple files can be uploaded at once, rather than one at a time.
- It Supports Bash wild-card commands.
- Bash OneDrive Upload lets users upload entire directories, as well as individual files.
Installation – Bash OneDrive Upload
The Bash OneDrive Upload application is available on GitHub and to use it, you must clone it from the repo. Follow the step-by-step instructions to get a working version of it on your Linux PC.
Step 1: Go to the Bash OneDrive Upload page, scroll down to the Prerequisites section, and install everything listed there with your Linux PC’s package manager. Be sure also to install “git,” as it’s necessary to work with the source code.
Step 2: Using the git command, clone the latest release of Bash OneDrive Upload to your Linux PC.
git clone --recursive https://github.com/fkalis/bash-onedrive-upload.git
Step 3: Move the terminal into the “bash-onedrive-upload” code folder with the CD command.
cd bash-onedrive-upload
Step 4: Start onedrive-authorization. Then, go back to the Bash OneDrive Upload’s page, scroll down to “Getting started (OneDrive Personal)” and follow the instructions to authenticate your MS account with the software.
./onedrive-authorize
Using Bash OneDrive Upload
Uploading a file to OneDrive with the Bash OneDrive Upload utility on Linux works by running the onedrive-upload command.
For example, to upload one file to your account, you’d do:
./onedrive-upload file
or
./onedrive-upload fileA fileB
It’s also possible to use the onedrive-upload command to upload an entire directory. For example:
./onedrive-upload /location/of/folder/to/upload
3. OneDrive for Business on Bash
Not everyone uses OneDrive for personal reasons; there are professional uses for Microsoft’s cloud storage service. Sadly, the OneDrive Business service doesn’t support the Linux desktop with an official client.
Introducing OneDrive for Business on Bash. It’s a modification of the popular OneDrive-D tool for business accounts.
Notable Features
- Multiple syncing accounts.
- Can run in the background as a service.
Installing OneDrive for Business on Bash
The installation for OneDrive for Business on Bash installation is automatic. To get it on your system, follow the steps below.
Step 1: Run the installation script.
sudo -s
wget --no-check-certificate -qO- "https://raw.githubusercontent.com/0oVicero0/OneDrive/master/OneDrive.sh" |bash
Step 2: Activate the software.
onedrive -a
Using OneDrive for Business on Bash
To start the syncing process, run the command below.
onedrive start
Stop the syncing process by running:
onedrive stop
4. OneDrive-D
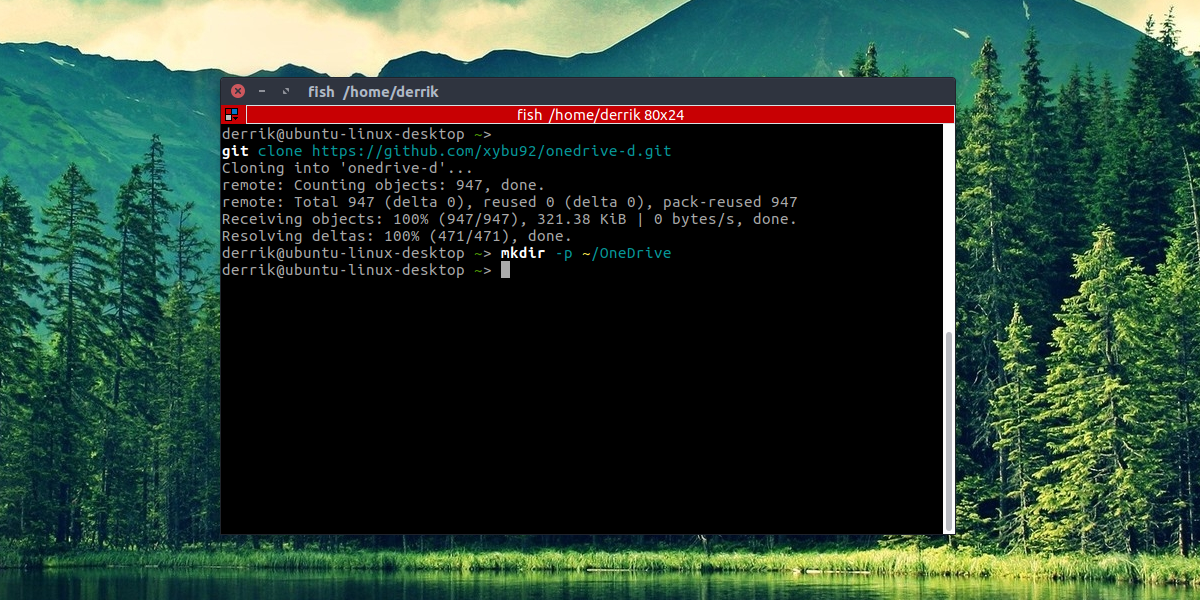
OneDrive-D is a syncing daemon for Linux that, once installed can be used to keep your Microsoft OneDrive data up to date.
At this point, the OneDrive-D application has aged, and other applications have risen with better features. Still, if you’ve tried some of the solutions on this list already, only to be dissatisfied with the results, it can’t hurt to give this one a try too.
Notable Features
- Can run in the background, continually syncing files back and forth to OneDrive.
- Easy installation process.
- OneDrive-D supports multiple accounts for sync.
Get your hands on OneDrive-D
In the past on AddictiveTips, I’ve gone over how to install and use the OneDrive-D software on Linux. For this reason, I won’t re-demonstrate how to set it up and use it here in this list. Though, I can say for sure: it’s an excellent application, and it’ll help you keep your precious OneDrive data in sync on Linux.
To learn more about how you can set this app up on your Linux PC, check out my in-depth tutorial.
Conclusion
OneDrive isn’t exactly everyone’s favorite cloud storage provider. Hardly anyone talks about it, and most people are more likely to use Dropbox or Google Drive. Still, if you’re a Linux user who needs to be able to interact with the Microsoft OneDrive service, it’s good to know that these apps can get the job done!
