How To Customize The Cinnamon Desktop
For those looking for a beautiful, yet functional desktop environment, Cinnamon has you covered. It’s one of the main focuses of the Linux Mint operating system, and it’s main goal is to make using Linux easy. When users access Cinnamon (on Linux Mint or other Linux distributions), they get a familiar, windows-like experience. In this article, we’re going to detail how you can customize the Cinnamon desktop. We’ll cover how to download new themes, how to setup new icon themes, use Cinnamon desklets, add panel applets, and to use panel-edit mode.
Appearance
Changing the appearance settings in Cinnamon is easier than any other modern desktop environment. This is because the amount of clicks to get to this settings area is less than 2.
To start modifying the look of the Cinnamon desktop, right-click on the panel on the desktop. From there, look through the right-click menu that appears, and find the “themes button”. Click it, and the Themes section of the Cinnamon desktop settings will appear.
The Themes section isn’t set aside for the Cinnmon desktop theme itself. Instead, it’s the appearance area that houses things like Window border themes (GTK3), Icon themes, Window controls themes (GTK3), mouse cursor themes, and the Cinnamon Shell theme.
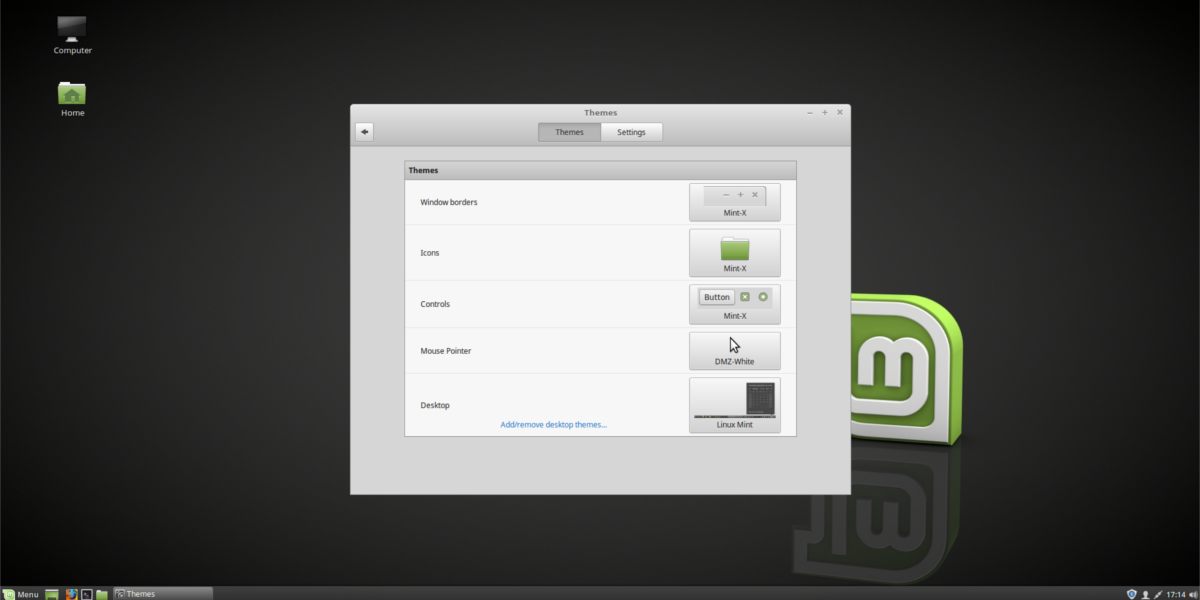
Window Borders
Cinnamon breaks away from most modern Linux desktop environments, and breaks one theme into three separate ones. The first part of this theming setup is the “Window borders”, or windows buttons. These are the buttons you see when you close, minimize, and maximize windows.
The default Cinnamon theme for windows borders looks nice, but some might find it a bit lacking in the looks department. To change these borders to something better, click the rectangle next to “Window borders” on the right, and select from any of of the themes installed on the system. Alternatively, install a new GTK3 theme.
Icons
Cinnamon likes to make everything green. This is because those that work on the Cinnamon desktop also work on Linux Mint, a very green-centric operating system. As a result, folders, and program icons have a tint of green — even if you’re using Cinnamon on something other than Linux Mint (such as Fedora or Arch Linux).
If you’re not a fan of this, the desktop makes it really easy to change. First, open the Themes window, and find “Icons”. Click on the rectangle next to “Icons”, and choose a new icon theme. If none of the installed themes seem to work for you, check out our article on icon themes!
Controls
The controls section is the second half of the GTK3 part of the Cinnamon desktop. The windows controls and borders make heavy use of regular GTK3 themes. In contrast: the Cinnamon desktop theme works similar to Gnome Shell, and has a separate theme. The controls part of the theme corresponds to how programs look and act on the desktop. This includes everything from your web browser, to the file manager.
To change the default theme, first right click on the panel, and then click on “Themes”. Find the rectangle next to “Window controls” and click on it. This reveals all installed window control themes on the system. Select one and the theme will instantly change.
Mouse Pointer
Open the Themes window, and look for Mouse pointer. Click the rectangle box next to it, and select a new theme. You may need to restart your PC for the theme to fully work.
Desktop Theme
The last piece of the Cinnamon theme puzzle is the Desktop theme. Like Gnome Shell, this desktop uses “shell themes” for the panel, and uses GTK3+ for everything else. Changing the desktop theme is easy on Cinnamon. Like everything else, go to the Themes window, and click on the rectangle menu button next to Desktop theme.
This brings up a theme selection window. From here the user can select any of the installed themes. Alternatively, users can click on “Available themes online”, to download new themes. Downloaded themes can be instantly turned on in the “Installed themes” area.
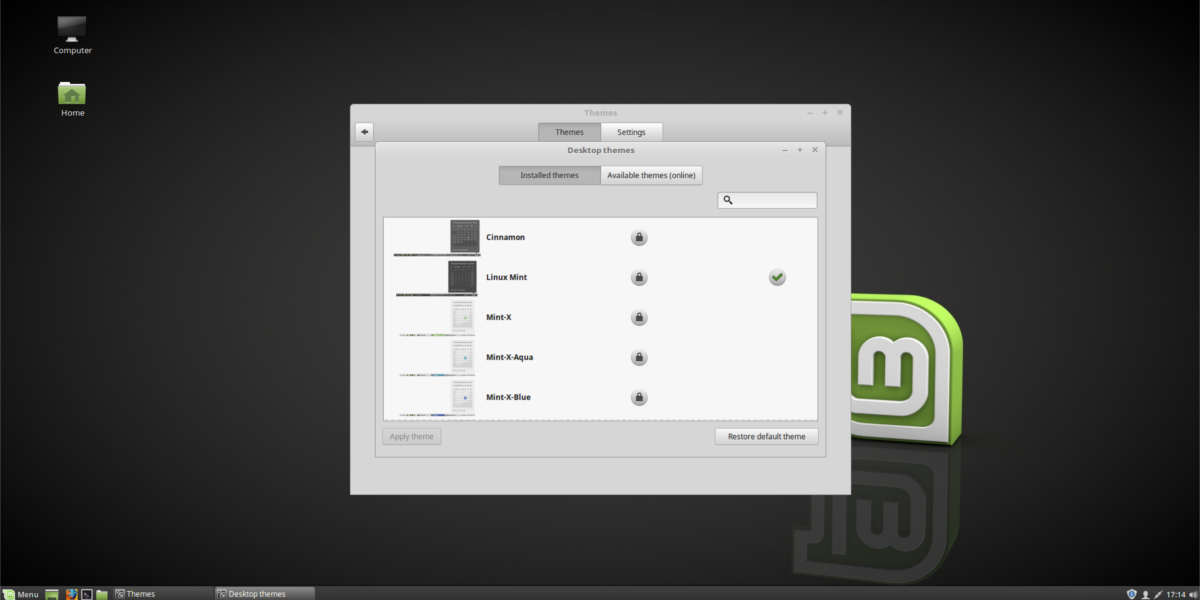
Desklets
With Cinnamon, you can add some widgets to your desktop. To get started, right-click on the desktop to open the right-click menu. Then, select the “Desklets” option. This brings up the desklets menu. Add any number of widgets to your desktop by selecting them. Alternatively, click “Available desklets online” to install new ones.
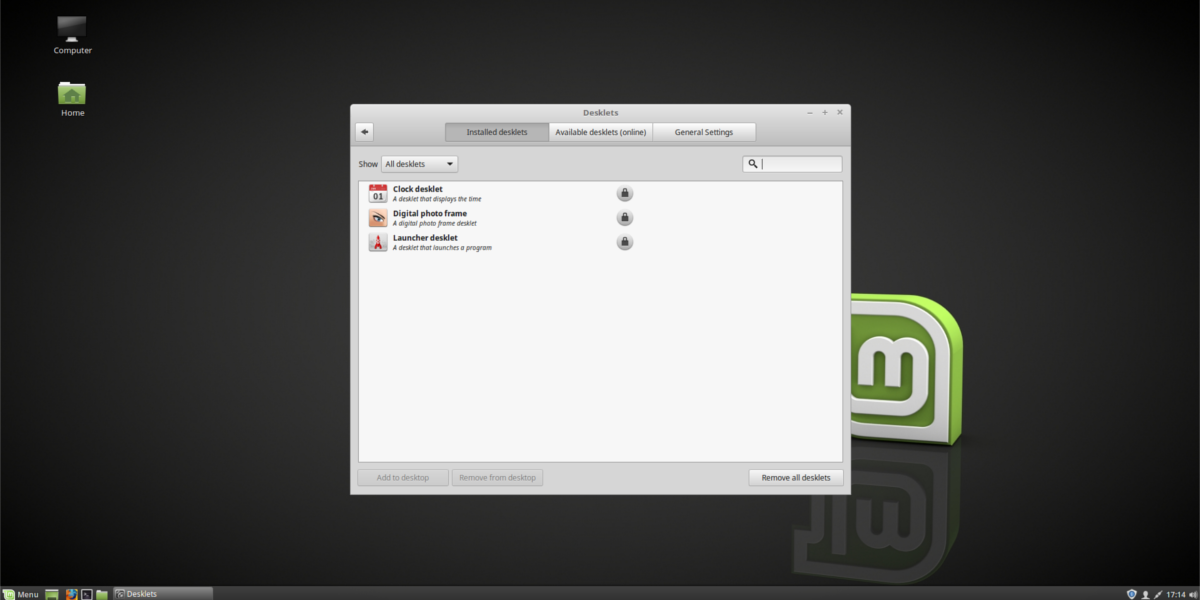
Panel
Need to edit the Cinnamon panel? Here’s how! First, right-click on the panel, and then select the button “panel edit mode”. This allows users to freely modify all panel settings by dragging things around. Additionally, access panel settings by clicking “modify panel” in the right click menu.

Panel Applets
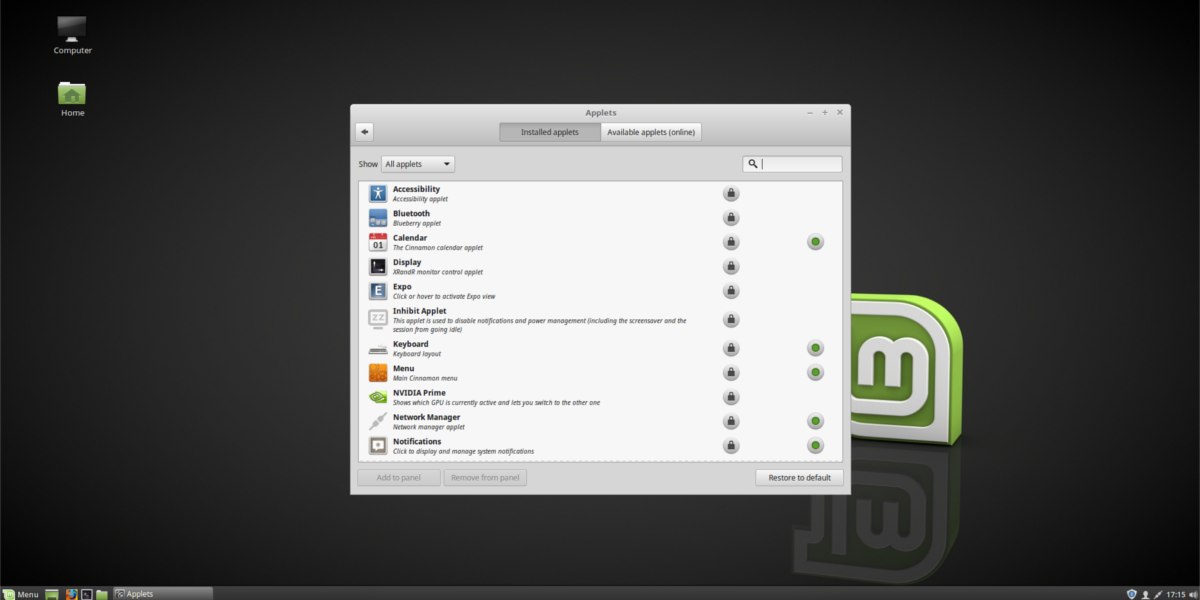
Need to add applets to the panel? In the right-click menu, click “+ Add applets to the panel”. This brings up a window with lots of applets to choose from. Add a panel by clicking on it in the menu.
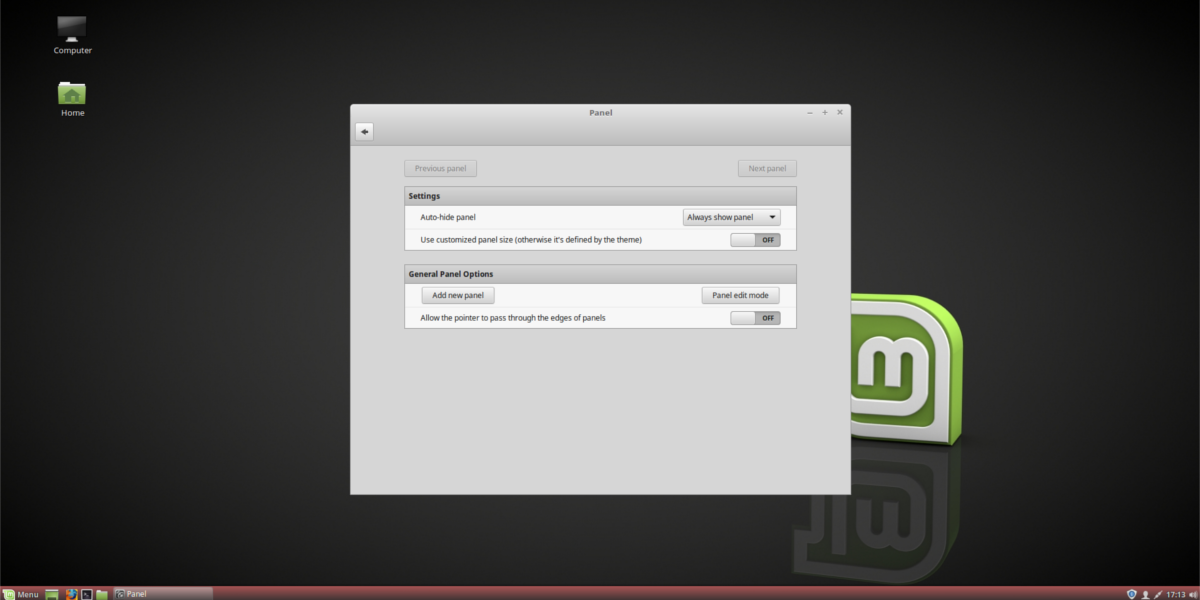
Move around how they appear on the panel by selecting “panel edit mode”. You can download new panels by clicking on “Available applets online”.
Conclusion
For those new to Linux, Cinnamon is a great desktop environment to choose. It’s available on most major Linux distributions, and is one of the easiest desktops to get acquainted with. It’s an added bonus that it’s so incredibly easy to customize, and personalize.

greate article, I choosed Fedora cinnamon for the performance and beauty…
Great article. The Cinnamon desktop is nice and I also like what the Linux Mint developers have done with Mate and Xfce, as well. If you are familiar with how to modify Cinnamon themes CSS files. I believe I am not alone in wanting to learn how. I have been tinkering with CSS but a basic tutorial would be welcome.
I do have a basic understanding of HTML and CSS and some tips from someone more experienced would help move things along.
I am attempting some modifications to existing themes and looking in to the feasibility of combining elements of others into one greatest-hits mashup.