How to fix Steam games not working with Nvidia on Linux
The Steam client has problems playing some games on Linux with Nvidia graphics cards if the operating system it is installed on does not have 32-bit graphical libraries installed. The reason? Even though the Steam app is 64-bit, many of the video games in the Steam store do not run in 64-bit. Instead, they rely heavily on old 32-bit graphical libraries to run correctly.
If you’re trying to play a Steam game on your Nvidia-powered Linux PC, only to see errors pop up, you could be missing these critical 32-bit libraries. Follow along and learn how to make your Steam client run 32-bit games on Linux!
Method 1 – Install 32-bit libraries for graphics cards
Getting the Steam client working on Linux in most cases is as easy as just installing the various 32-bit libraries available in a distribution’s software repositories.
Starting the 32-bit library installation process requires a terminal window to be open. To start up a command-line session on your Linux desktop, press Ctrl + Shift + T or Ctrl + Alt + T on the keyboard.
Once the terminal window is open and ready to use, follow the command-line instructions listed out below based on the Linux distribution you are currently using.
Note: getting these 32-bit libraries means you’ll need to be using the latest version of your GPU’s graphics drivers. Keep in mind that these are proprietary graphics drivers. These problems shouldn’t appear when using open-source GPU drivers, as the 32-bit libraries usually get installed right away.
Ubuntu
Ubuntu Linux is probably one of the only Linux distributions that make it impossible not to have the 32-bit Nvidia libraries, so long as the proprietary drivers are installed. So, if Steam is refusing to run, you may need to update the driver.
The best way to get the most up-to-date Nvidia drivers on Ubuntu is to use an external software PPA. With this PPA enabled, you’ll get much newer releases of Nvidia drivers that Ubuntu doesn’t ship by default, that should solve the problems you run into with Steam.
To enable the PPA, open up a terminal window by pressing Ctrl + Alt + T or Ctrl + Shift + T on the keyboard. From there, paste the two commands into the command-line window.
sudo add-apt-repository ppa:graphics-drivers/ppa
sudo apt update
With the software repositories installed, press Alt + F2 to bring up the quick-launcher app. Then, paste the code in below to open up Software & Updates.
software-properties-gtk
Find “Additional Drivers,” and switch from the Nvidia driver you are currently running to one on the list that is more up to date. Then, reboot, and try Steam again. Everything should work great!
Debian
Installing the Nvidia drivers on Debian Linux doesn’t always ensure that the 32-bit libraries are set up, which can cause Steam gaming problems. The way around this for Nvidia GPU drivers is just to install a 32-bit package that takes care of it.
To start, gain a root shell using the su command. Or, if you have sudo set up, use that instead.
su -
Or
sudo -s
With root, use the apt-get package manager tool to install the 32-bit package required to run Steam properly with Nvidia GPUs.
apt-get install libgl1-nvidia-glx:i386 -y
After installing this library, re-launch Steam and everything should be working!
Arch Linux
Arch Linux’s community does a great job of giving users the tools to get 32-bit graphics libraries set up so that Steam works at its best. To get started, install the proprietary Nvidia driver on your Arch Linux system using the Pacman package manager (if you haven’t already).
sudo pacman -S nvidia-driver
Then, take care of all of the various 32-bit Nvidia libraries using Pacman.
sudo pacman -S lib32-nvidia-utils
Didn’t work? You may need to install different Nvidia GPU drivers. Find information on that here.
Fedora
On Fedora Linux, there are several different ways to gain access to the libraries necessary to stop problems with various Steam games. To start, understand that Fedora doesn’t ship with access to Nvidia drivers. Instead, you must enable RPM Fusion by following our tutorial. Once the RPM Fusion software repository is set up and ready to go, do the following:
sudo dnf install xorg-x11-drv-nvidia akmod-nvidia nvidia-driver
Next, set up the 32-bit libraries by installing the ” xorg-x11-drv-nvidia-libs.i686″ package.
xorg-x11-drv-nvidia-libs.i686
If you have a different style of Nvidia graphics card that requires a different driver, read the RPMFusion guide here.
OpenSUSE
If you’ve installed the Nvidia driver on OpenSUSE Linux from the official software repository, you should already be running the latest 32-bit graphical libraries that make it possible for Steam to work, as they are pulled in automatically. Are you still having issues? Consider uninstalling the drivers, rebooting, and then re-installing them. Or, try getting a newer version directly from Nvidia, as they also include 32-bit libraries for compatibility with Steam and other 32-bit dependent apps on Linux.
Method 2 – Install Flatpak version of Steam
If the method of installing various Nvidia graphical libraries doesn’t fix Steam for you, another way to fix this issue is to switch to the Flatpak version of Steam. Why? Well, when Steam gets installed from Flatpak, all Nvidia libraries automatically install through the Flatpak system as well, ensuring all games run flawlessly.
Note: to install the Flatpak release of Steam, you must first be running the Flatpak runtime. To get the runtime working, follow our in-depth guide on the subject.
Install the Steam Flatpak app along with the various Nvidia GPU libraries necessary to run it with the commands below.
flatpak remote-add --if-not-exists flathub https://flathub.org/repo/flathub.flatpakrepo flatpak install flathub com.valvesoftware.Steam
Once the installation is complete, launch Steam and games should run without issues on your Nvidia GPU system!
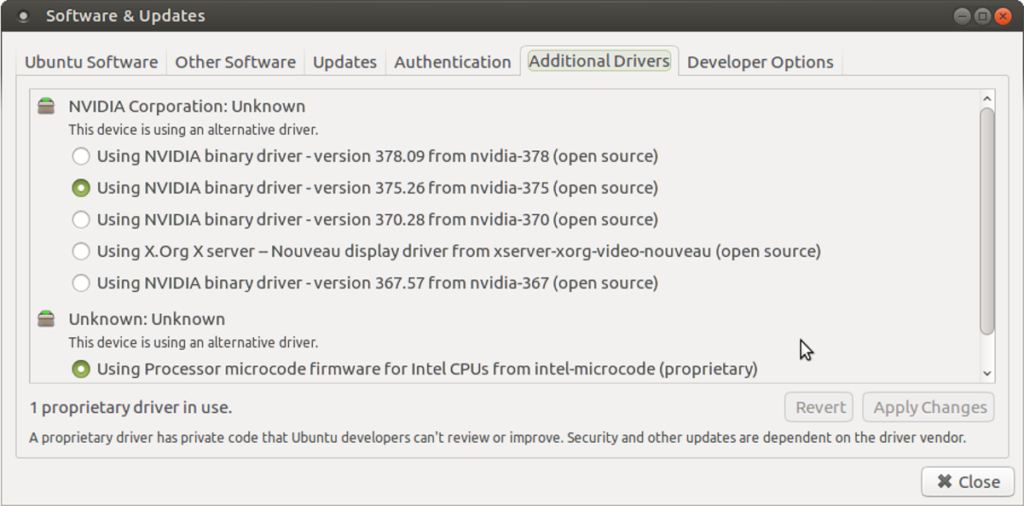

omg the flatpak method works, thank you so much!
Installing the recommended drivers as shown when running `ubuntu-drivers devices` (in an ubuntu-based os) worked just fine. There are some things that can go wrong if you don’t play close attention during the setup of said drivers though (in my case I had to reinstall because of it).
Phew thanks a lot for the Flatpak tip! I had almost given up on getting Steam to work after it broke when I reinstalled Nvidia drivers recently. With Flatpak it just worked!!! 😀