How to set up Webmin on Ubuntu Server
Ubuntu Server is an excellent Linux server operating system. It comes with Snaps, which makes setting up apps easier. In addition, it has live patching, so you never miss a security update and many more excellent features.
Still, for as great as Ubuntu Server is, setting up certain things can be a pain. If you’d like to avoid the annoyances of Ubuntu Server, check out Webmin. It’s a management tool for UNIX-like operating systems. With it, users can manage their Linux systems with an elegant web UI rather than the terminal. Here’s how to set it up.
Setting up Webmin to Ubuntu Server
To install Webmin on Ubuntu Server, you’ll have to download it. There are many ways to install Webmin on Ubuntu. One way to get it working is to download the standalone DEB package and install it. However, there is also a PPA that can be set up.
Stand-alone DEB installation
To set up Webmin via the standalone DEB package, do the following. First, log into your Ubuntu Server via your Linux desktop over SSH. Or, sit at the Ubuntu Server and log in via the TTY console.
Once you’ve got access to the Ubuntu Server’s command-line, use the wget downloader command to grab the latest Webmin DEB package directly to your server.
Note: if you do not want to download the DEB package directly to your Ubuntu Server, feel free to download it to your computer and transfer it over the network.
wget http://prdownloads.sourceforge.net/webadmin/webmin_1.981_all.deb
With the DEB package file downloaded to your Ubuntu Server, installation can begin. Using the apt install command, set up Webmin.
sudo apt install ./webmin_1.981_all.deb
When you enter the command above, Ubuntu will ask you for your password. Using the keyboard, enter your password into the terminal. Then, press the Y key to confirm that you wish to install Webmin.
When the installation of Webmin is complete, open up a web browser on a computer, tablet, or smartphone. Then, type in the following URL into a web browser.
http://YOUR_UBUNTU_SERVER_IP_OR_HOSTNAME:10000
Webmin PPA installation
If you’d prefer to update Webmin with Ubuntu’s software updater, you can install Webmin via a PPA. To configure the PPA, do the following. First, log into your Ubuntu Server via SSH in a terminal, or use the TTY console.
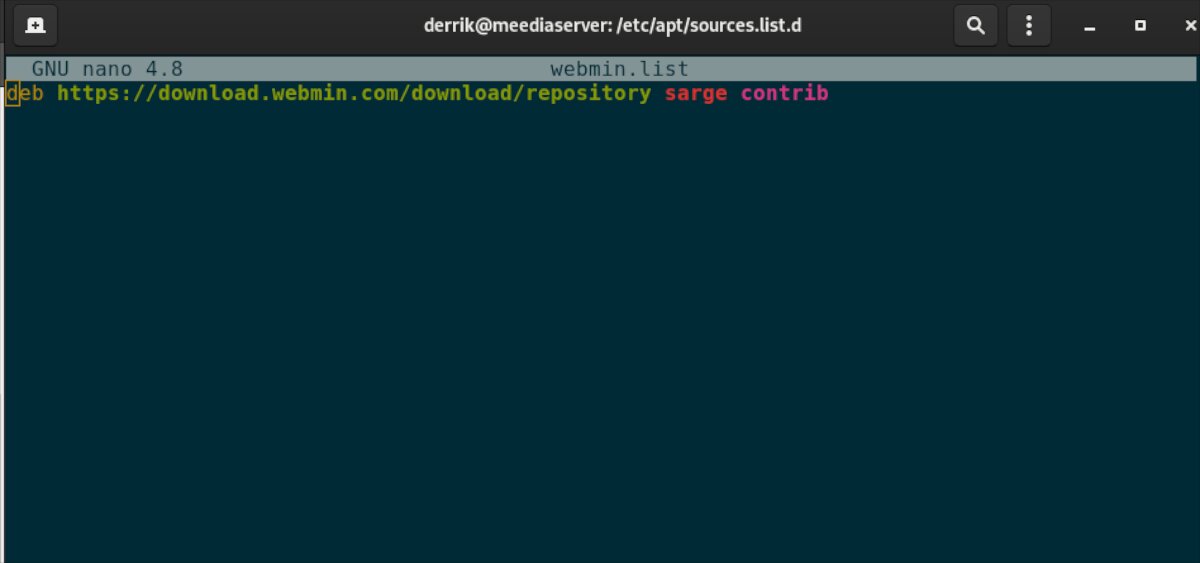
Once logged in, use the sudo -s command to swap the terminal window to the root account. Then, use apt install to set up Curl, GPG, and Apt-transport-https.
sudo -s apt install curl gpg apt-transport-https
After installing the three packages, download the Webmin PPA key to your computer and install it to the system.
curl https://download.webmin.com/jcameron-key.asc | sudo apt-key add -
With the key configured, add the Webmin PPA to your Ubuntu system using the echo command.
echo "deb https://download.webmin.com/download/repository sarge contrib" | tee > /etc/apt/sources.list.d/webmin.list
Once the Webmin PPA is set up on your Ubuntu Server, you will need to refresh your software sources using the apt update command.
apt update
Finally, install the latest release of Webmin on Ubuntu Server using the apt install command.
apt install webmin
Configuring the root password for Webmin
To use Webmin on Ubuntu, you’ll need to have access to the root account. Sadly, Ubuntu Server locks up the root account and scrambles the password. So, you will not be able to log into Webmin without the root password.
To re-enable the root account on your Ubuntu Server system, do the following. First, log into the server with your user credentials over SSH. Or physically sit at the Ubuntu system and use the TTY console.
Once you’ve got access to the Ubuntu command-line, use the sudo -s command in the terminal. This command will escalate your terminal from a standard user to the root account without the need for a password.
sudo -s
With the terminal logged in as root, use the passwd command. Using this command will re-enable the root account and allow you to log in with the “root” user in Webmin.
Note: be sure to use a memorable and secure password for the root account. If you’re having trouble finding a secure password, check out the strong password generator.
passwd
Logging in to Webmin in Ubuntu
To log into the Webmin web UI in Ubuntu, do the following. First, open up a web browser tab. Then, enter the following URL into the address bar and press the Enter key.
http://YOUR_UBUNTU_SERVER_IP_OR_HOSTNAME:10000
When the URL loads up, a login window will appear. In the login box, type in “root.” Then, in the password box, type in the root password you set earlier. Then, click on the “login” button to access the Webmin web UI.
