How To Apply Slow Motion Effect To Videos In The YouTube Editor
Hours and hours of videos are uploaded to YouTube every day and they all differ in quality. For amateur movie makers who don’t have access to expensive professional video editing software, and the skills to use it, there’s a whole host of simple and easier to use apps that can be used instead, not least of which is YouTube’s own video editor. The editor is easy to use for beginners and it has every basic feature you would need to edit a video as well as some effects, the latest addition to which has been the ‘Slow-motion’ effect. If you often edit videos, you might be aware how rare it is to find this effect as a feature in an app or service. Here’s how you can use it to edit a newly video you’ve uploaded to YouTube, or to an existing one.
The slow motion effect is available in both the YouTube video editor, and the quick editing tools that you can access from the video player itself. Once you’ve uploaded the video you just made, and added it to the editor, click the effects button that appears when you hold your mouse over the video’s thumbnail and under the ‘Stabilize Video’ option, you will see the ‘Slow Motion’ option. Enable it and then select how slow you want the video to be. This applies the effect to the entire video that you’ve selected. To slow down only parts of the video, clip it from the original video using the slicing tool and add the slow-motion effect to that clip only. You can then arrange the different clips you have (those with and without the slow-motion effect) in the editor to create your final video.
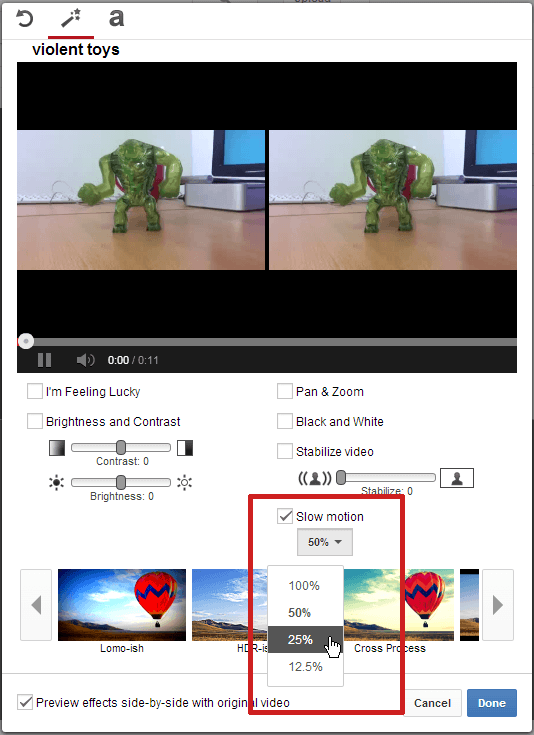
Alternatively, you can open an old video that you’ve uploaded and click the edit button under the player and click the magic wand button to access the effects panel. At the top right, you will see a button with a turtle on it and select a speed to slow it down to.
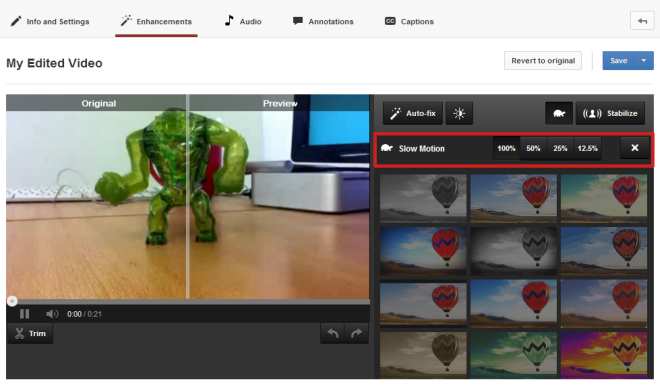
The first method, i.e. using the editor has the upper hand here; you can slice a particular portion of a video and apply the effect to it only. When editing it from the video’s page, you have no choice other than to apply it to the whole video.
The preview feature doesn’t seem to work for this particular effect i.e. you can see how the original video plays compared to the one you’ve slowed down. Videos are slowed down by a fixed percentage of their original playback speed and not by frames per second (or millisecond). Users can only select one of the preset speeds for slowing the video down and in case you were wondering, there is no option as yet to speed videos up.
