How To Reset Google Chrome To Default Settings
The factory reset concept doesn’t need any introduction, and is commonly found in many devices and operating systems. Even Microsoft has now included the reset and refresh functionality in Windows 8. Mozilla also recently implemented the reset option in its Firefox web browser, enabling users to revert everything to factory defaults whenever they wish. So, it’s about time that Google brought this feature to Chrome. Using the reset option, you can reset the browser to its default state whenever you want. When you reset the browser, you basically turn its state to how it was when first installed: no extensions or other browsing data on it, and all settings reverted to original. In other words, in one step, you’re are allowed to completely erase any info and start over from scratch without having to manually uninstall and reinstall the browser. Although Google already had this feature on-board in Canary and Dev builds, it’s now natively available in the latest stable release. Here is a thorough and complete step-by-step guide on how to reset Chrome back to its default settings.
The reset function in Chrome can come in handy if you want to troubleshoot a damaged or corrupt installation. Likewise, if your Chrome is simply crashing at times due to some extension or malicious script, a reset can be a viable option.
The first thing you will need to do is open your web browser and head over the Settings screen. You can quickly access it by entering ‘chrome://settings/’ (without quotations) in the address bar. There, you will find a plethora of options, but the one we’re particularly looking for lies at the very bottom of the page.
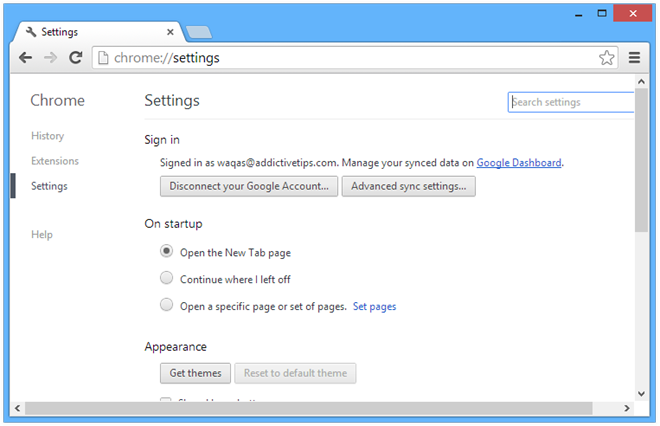
Simply scroll all the way down in until you see the ‘Show advanced settings’ link (a blue hyperlink rather than a button). Click it, and further options will be made available to you.
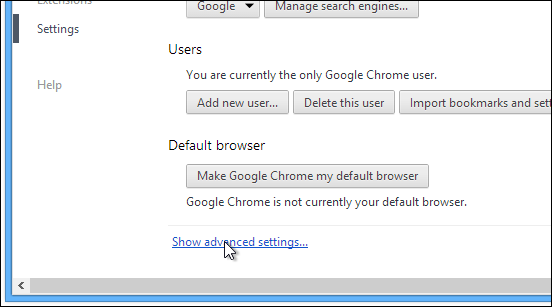
The Settings screen will be expanded further and you will need to scroll all the way down again until you see ‘Reset browser settings’. Clicking this button will restore everything to default.
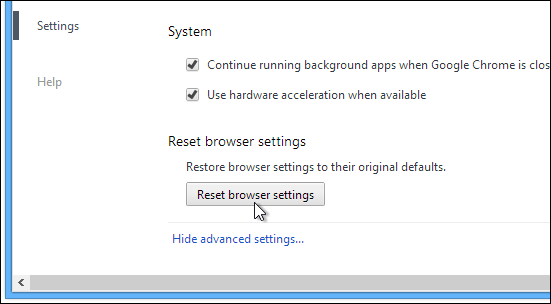
When you click this button, Chrome displays a confirmation popup informing what would be reset, which basically includes all browser settings, homepage, new tab page, search engine. The reset will also disable all extensions and unpin all your tabs. Furthermore, it will remove temporary data like cookies, cache and site data.
You can click Learn more to see further details. Click ‘Reset’ to confirm, and Chrome will go back to its default state.
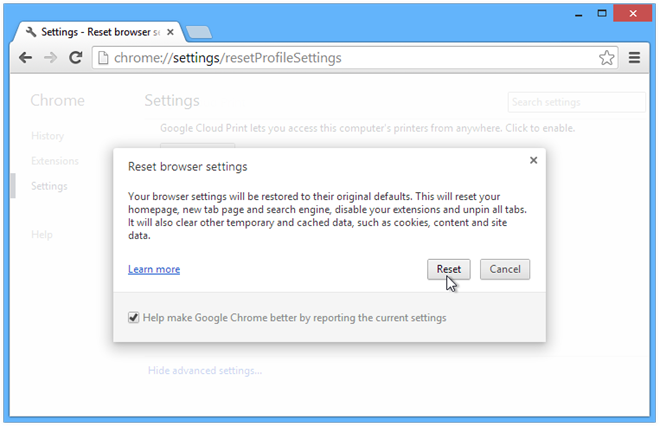
Did you find the above guide useful? Share your thoughts in the comments section below. Happy web surfing!

Kitekat
4.4.4