How To Add An App To All Apps In The Start Menu In Windows 10
When you install an app on Windows, it automatically adds a folder to the Start Menu’s All Apps list. Inside this folder is a shortcut to the app’s EXE file that you can use to open it. Some apps might not add an entire folder. Instead, they’ll add a shortcut to the EXE file and be done with it. Other apps ask you if you want to add the shortcut to All Apps in the Start Menu in Windows. There’s also a subset of apps that neither ask to be added to the All Apps list, nor add themselves automatically.
If you’re dealing with an app that belongs to this small subset of apps that do not add themselves to the All Apps list, you can add it yourself. The process is mostly simple. We’re going to detail two methods on how to add an an app to All Apps in the Start Menu in Windows 10. The first method will work in most cases but if it doesn’t, try the second method.
Method 1 – Add App Shortcut To Start Menu Folder
This method has worked flawlessly in older versions of Windows and it works in Windows 10. Create a shortcut for the app you want to add to All Apps . Open File Explorer and enter ‘%AppData% in the location bar. Next, go to the following location and paste the shortcut here.
Roaming\Microsoft\Windows\Start Menu\Programs
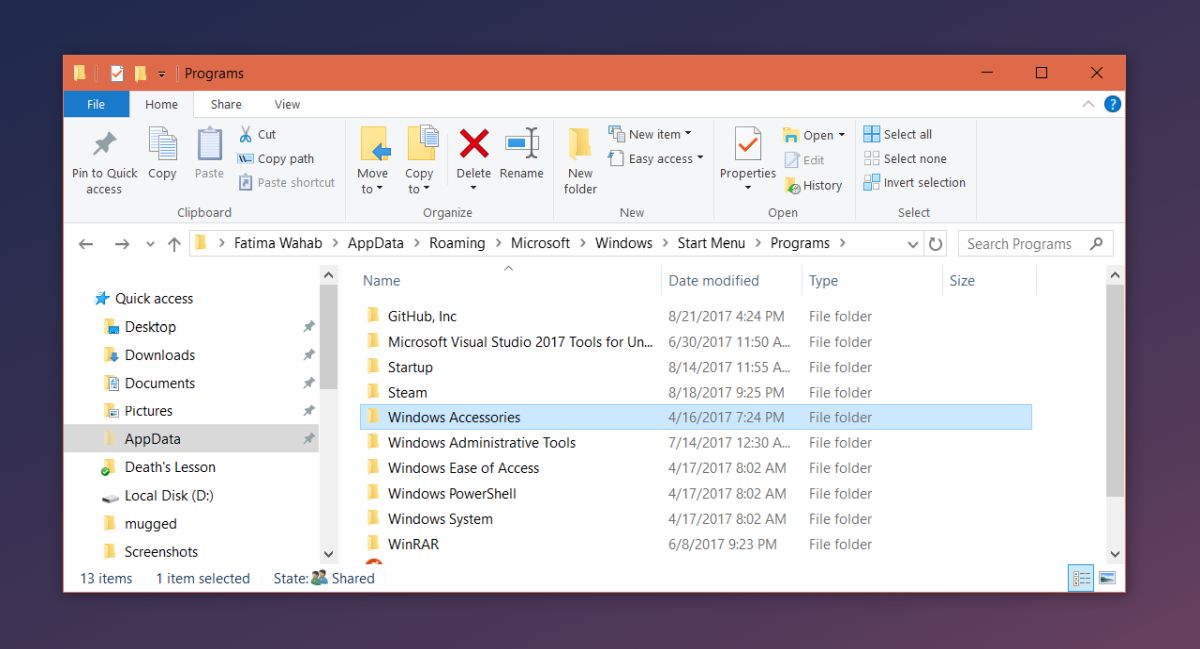
This should add the app to the All Apps list however, because we’re talking Windows 10, this might result in the app being pinned to the Start Menu. If that’s the case, proceed to the second method below.
Method 2 – Rename Shortcut And Add To Start Menu Folder
Follow Method 1 fully before you start Method 2.
Create a copy of the EXE file for the app you want to add. This copy should be in the same folder as the original EXE file. Right-click the copy of the EXE file select ‘Send to>Desktop (create Shortcut)’ from the context menu.
Rename the shortcut so that it contains only the app name and remove ‘copy’ or ‘shortcut’ from its name. Move this shortcut to the following location, replacing the shortcut that’s already there and then delete it.
Roaming\Microsoft\Windows\Start Menu\Programs
Next, return to the folder where the original EXE file is and create a shortcut via the right-click context menu. Move this shortcut to the following location;
Roaming\Microsoft\Windows\Start Menu\Programs
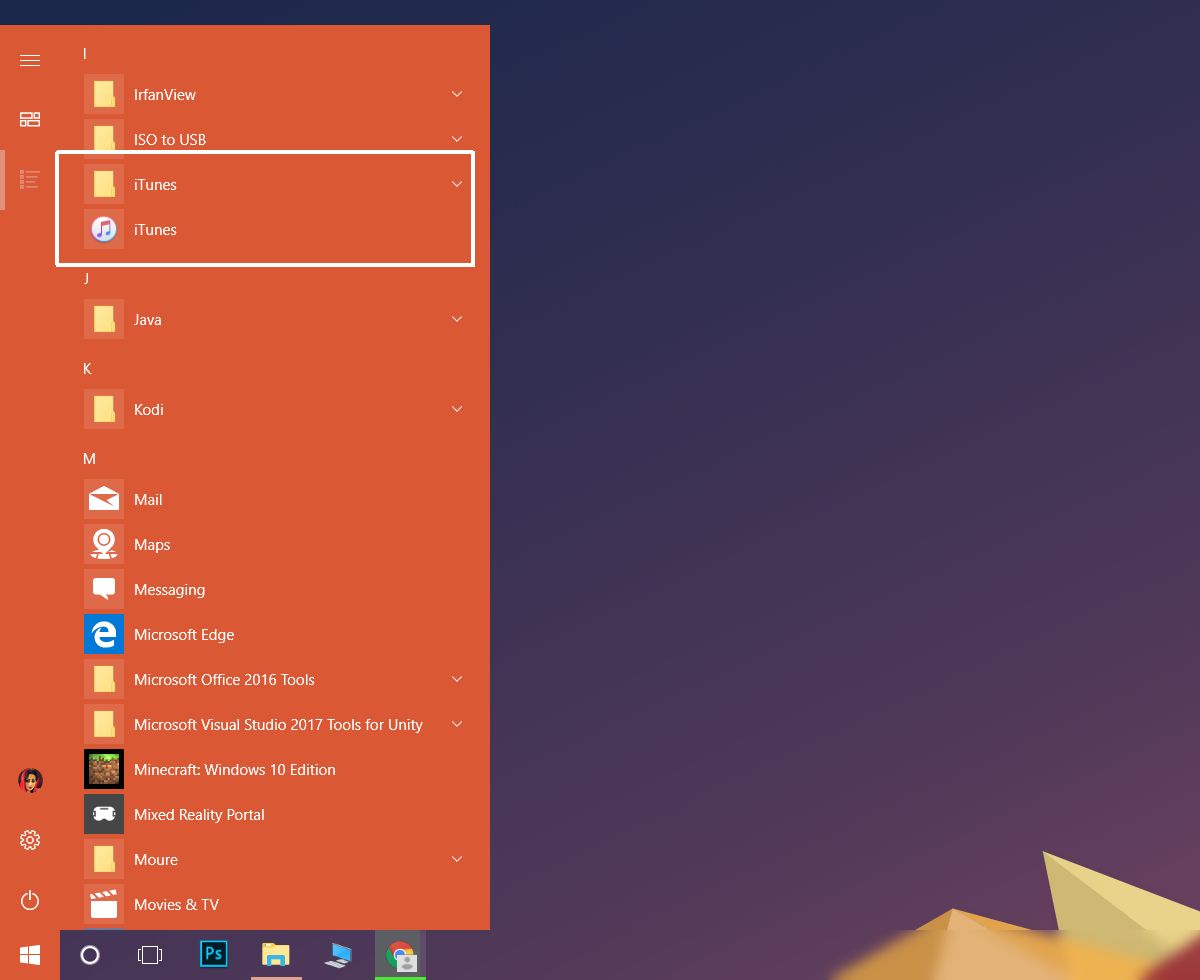
The app should appear in the All Apps list. This also works if you want an app to appear in the All Apps list instead of inside a folder in All Apps.

Greetings! with these steps my problem solved!!!
Thanks for this article. I installed a program called AVCFree and it did not add itself to the Start menu list. I had tried several other techniques which were basically your Method 1 but they did not work. I followed your Method 2 thinking that was very convoluted but the straightforward approach had already failed. Finally your Method 2 got the job done but I have no understanding of why. Can you provide any more insight into why these steps are necessary? What is really going on here? Why doesn’t Method 1 work? Even if you do not wish to explain in detail, just a point in the right direction would be appreciated so I can learn something and not just blindly follow the steps. Thank you very much.