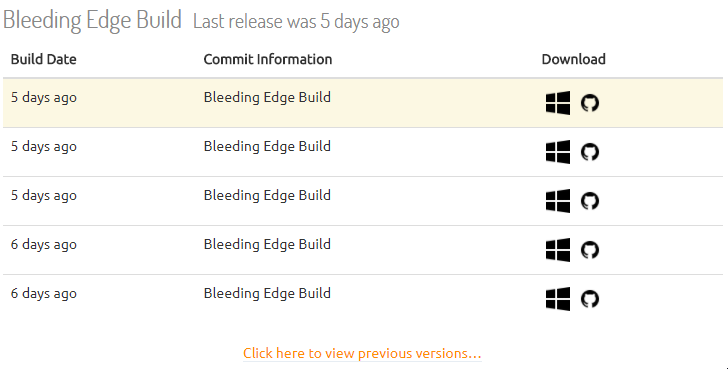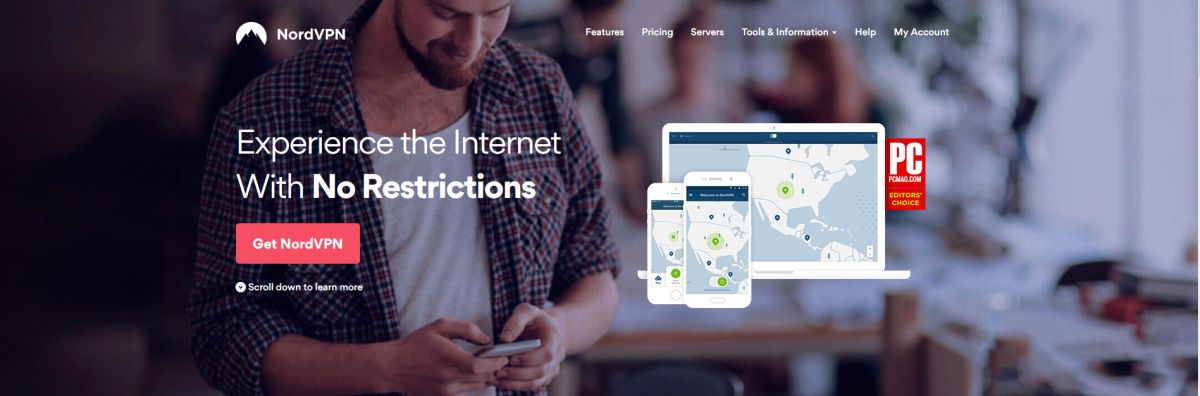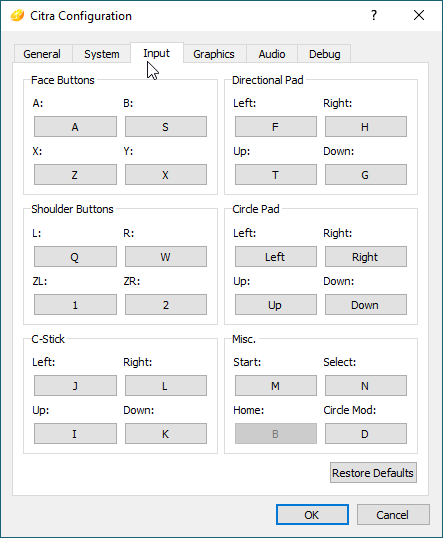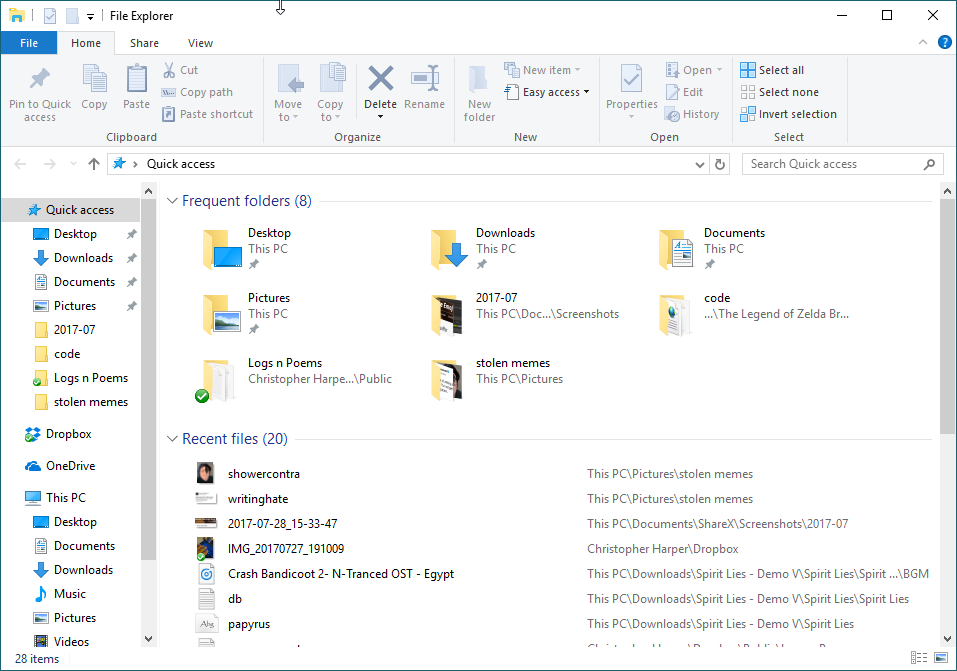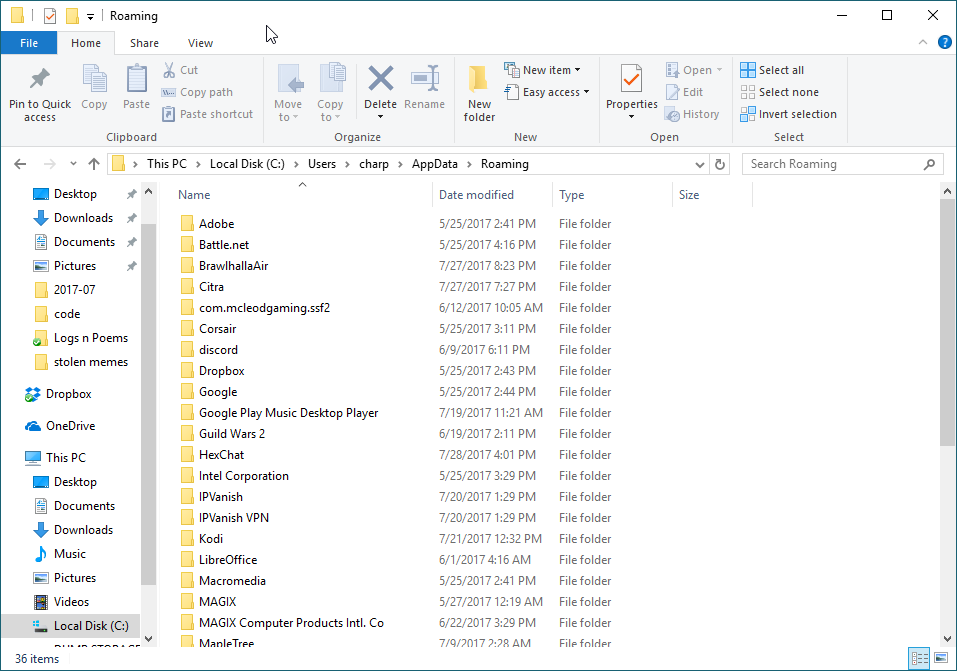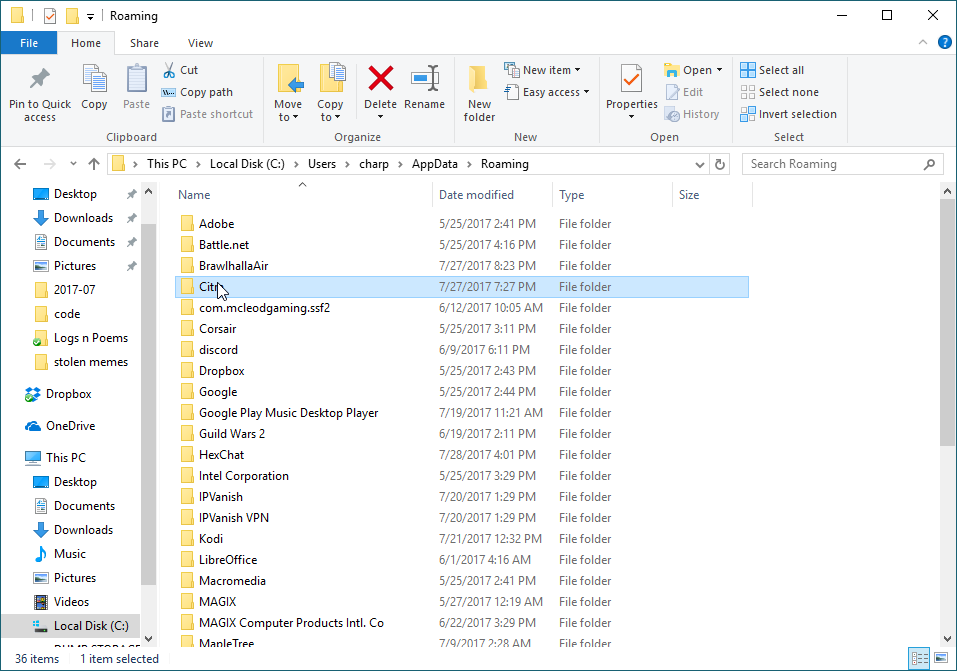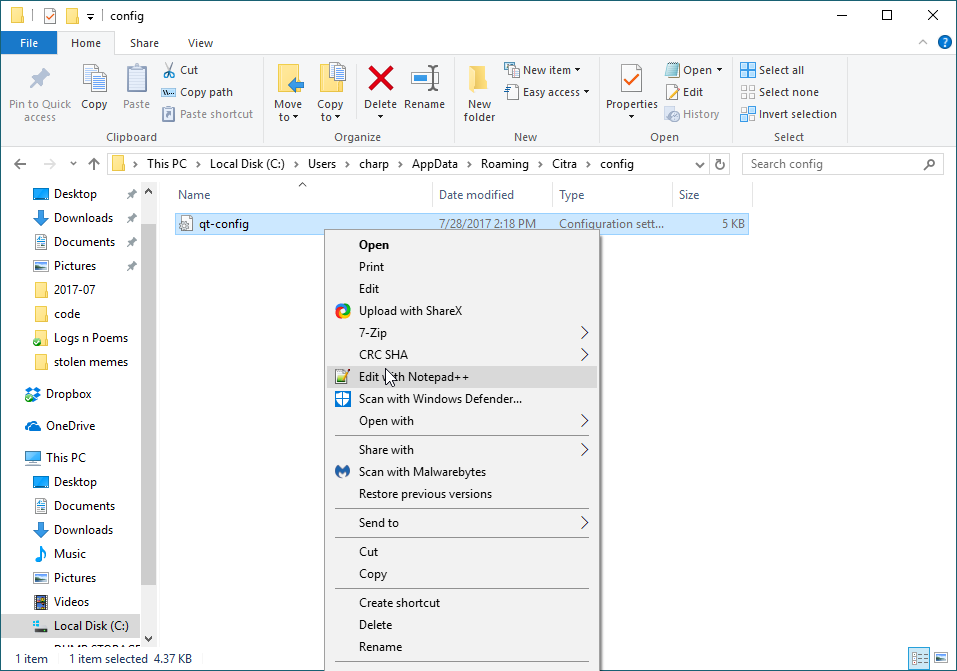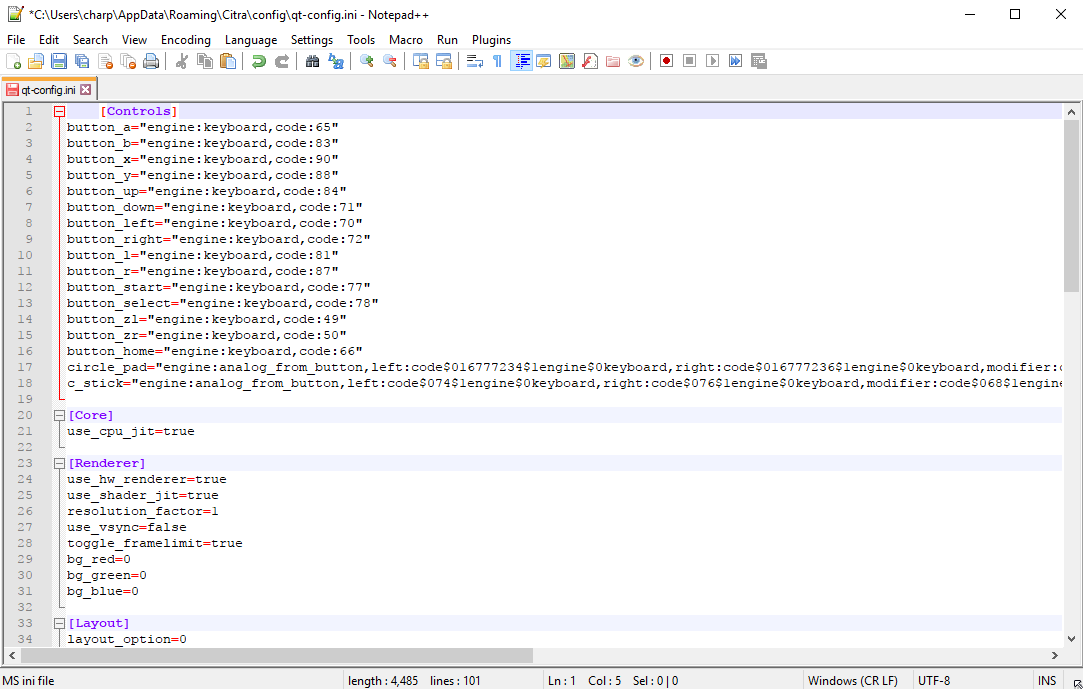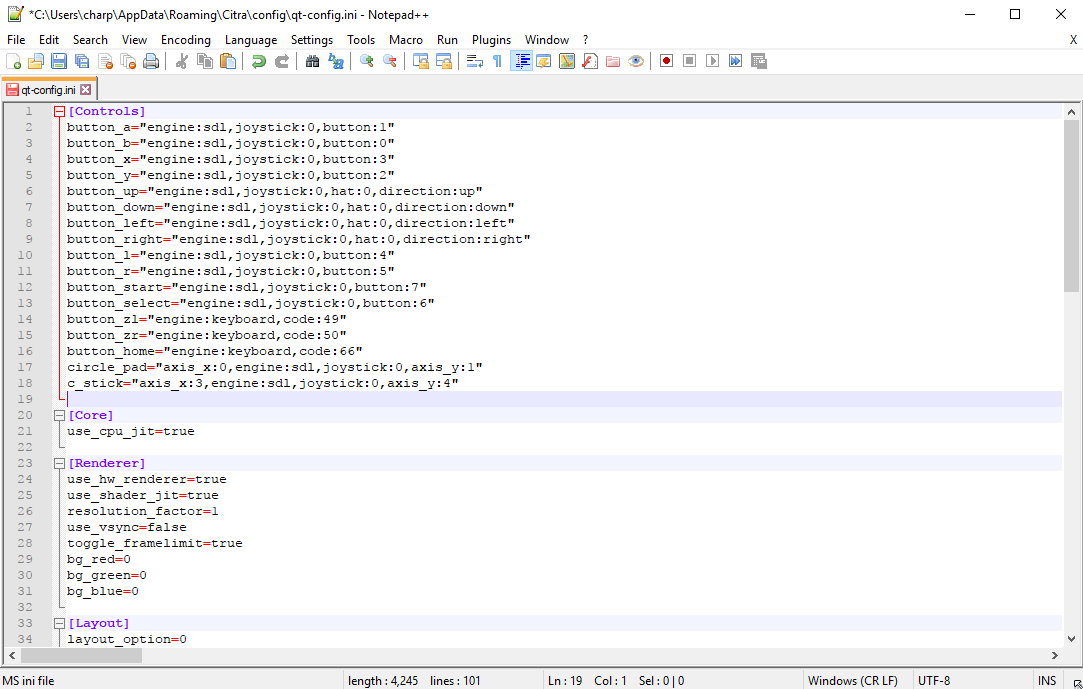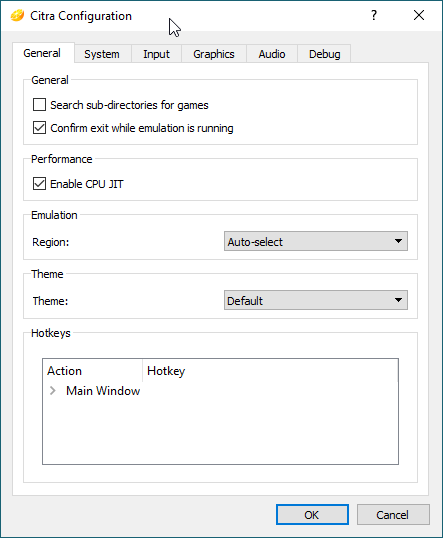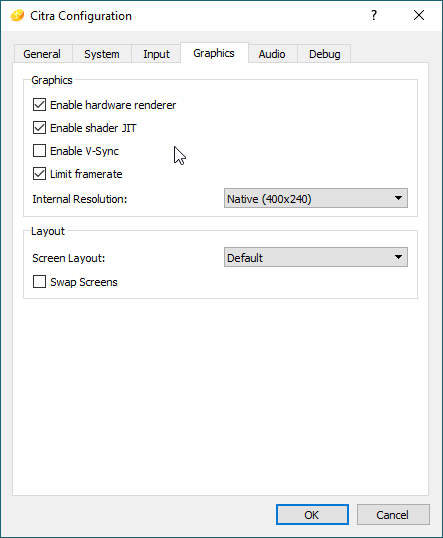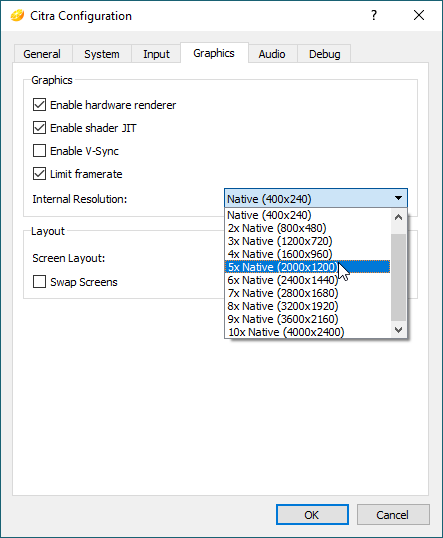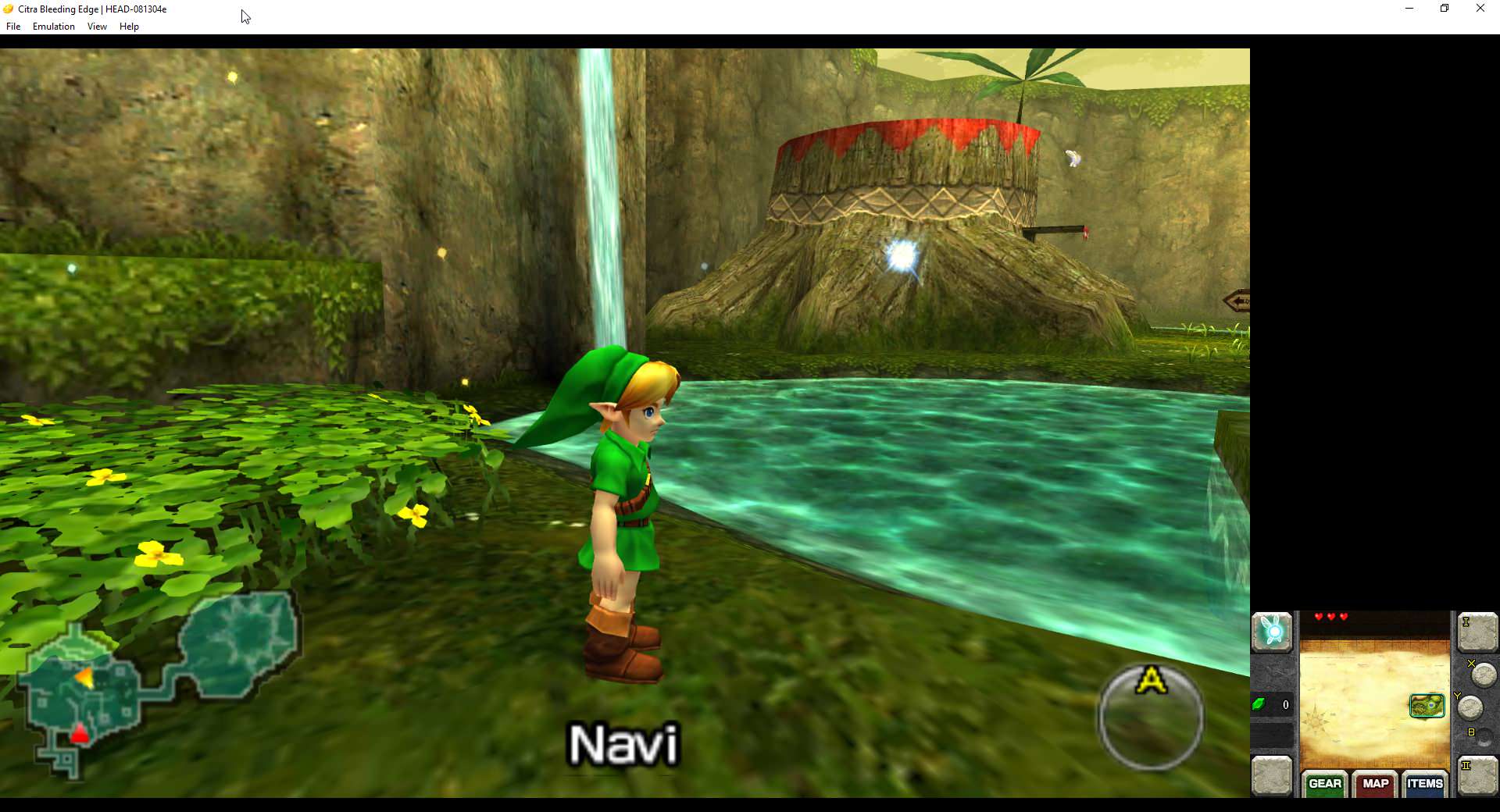Play 3DS Games On PC Using the Citra 3DS Emulator
In order to play 3DS games on PC, you’ll need to use the Citra 3DS Emulator. While Citra hasn’t quite reached Dolphin’s level of compatibility and accuracy, it nevertheless performs admirably well. A good number of the most popular 3DS games are completely playable on the emulator, to boot.
Citra offers some truly unique benefits. Namely, it isn’t under the limitations of the original 3DS hardware, so you can run the games at a much higher resolution on Citra than you could on your 3DS. You can also add a few other graphical tweaks, too. For example, in Pokémon Sun/Moon, you can remove the jagged black lines from around character and environmental models for a crystal-clear gaming experience (it makes a huge difference, check out this video to see for yourself!)
If the idea of playing your favorite 3DS games with such amazing clarity appeals to you, read on!
Downloading and Installing Citra
First, you’ll need to download Citra itself. In order to do this, head to the Citra download page. For the best balance between performance and stability, we recommend taking one of the Bleeding Edge builds instead of Nightly builds.
Click the Windows icon on the most recent of the Bleeding Edge builds to download it. You will be asked to download CitraSetup.exe – go ahead and allow this, then wait for Citra to finish downloading before continuing this guide.
Once Citra is done downloading, open up the CitraSetup application by clicking the .exe. Fortunately, installing the application is pretty painless! Running the .exe will automatically install the program and open it for you. After you’ve done that, you can open Citra any time you like by simply opening Citra from your Start Menu or the auto-created Desktop shortcut.
If you ever want to update Citra, simply download the latest CitraSetup.exe and run it; it will replace the current installation of Citra on your system with the newest one.
Now that you’ve installed Citra, there’s still a lot of configuration to do. Additionally, you might be wondering how to even get those 3DS games onto your PC. Read on to find out!
Getting 3DS Games On Your PC
Before we discuss how to tweak your 3DS games on Citra, let’s take a look at how to actually obtain those games on your PC. There are two main methods:
Method 1: Rip Your 3DS Game Cards (Recommended)
Use GodMode 9 or Decrypt9WIP to rip the data from your game cards with this guide.
Method 2: Download Your 3DS Games
To download your 3DS games, you can use Wii U USB Helper. Wii U USB Helper allows users to download Wii U and 3DS games/DLC straight from Nintendo’s servers, saving people the trouble of sifting through shifty sites or dumping their own games from their systems. However, in order to use USB Helper to download your games, you will need to have system title keys for 3DS games. We can’t provide these for you, and we don’t condone illegal methods of obtaining them.
To open 3DS games once you’ve downloaded them, navigate to the appropriate executable file from within Citra and click “Open.”
Additional Note: Getting 3DS System Archives
For certain games, like the Pokémon titles, you will need to have 3DS System Archives in your Citra folder. To get these system archives, you will either need to dump them off of your own 3DS with this guide or download them online somewhere. Downloading these files is a legally shaky area, however, so we won’t be providing any links to them here.
Protect your Privacy with NordVPN
While we at AddictiveTips never condone downloading copyrighted content, we do staunchly advocate for your privacy and security online. Many activities surrounding emulation fall into legal grey areas, and even if you follow all the rules you may still be targeted by overzealous ISPs or government regulations, depending on where you live. That’s why we always recommend that you protect yourself and your data online by using a virtual private network.
There are many VPNs on the market, but for accessing everything you need to play your favorite emulated games, we can recommend NordVPN. For a low monthly subscription fee, you’ll enjoy military-grade encryption, zero logging and DNS leak protection. Additionally, your encrypted traffic will be routed through NordVPN’s 1076 servers in 61 countries around the globe, so your activity will never be traced back to you. Other features include:
- Automatic kill switch
- Unlimited bandwidth, zero speed caps, and absolutely no restrictions on traffic.
- Cross-platform software that works with nearly any device.
Don’t Miss This: Get a 77% discount when you sign up for the 3-year plan with NordVPN at just $2.75 per month! If you’re not completely satisfied with the service, each plan is covered by a 30-day money-back guarantee.
Configuring Controls for 3DS Games
If you’re familiar with emulation, you may be tempted to head to Citra’s Input Configuration Menu and bind your gamepad functions that way.
However, that’s not what we’re going to be doing. This menu is clunky, and analog controls don’t work nearly as well when configured this way. Instead, you’ll want to change a Citra configuration file in order to play 3DS games on PC with any degree of true precision. To make this easier, we highly recommend installing Notepad++ if you haven’t already.
Now, let’s find our way to the file we need to change. First, click “Start” and type “File Explorer”. Then open the program. You should get a screen that looks something like this. (Ignore my stolen memes folder.)
Click the toolbar above frequent folders, and type “%AppData%”, then hit Enter.
In your AppData folder, find and enter the Citra folder.
Now, go to config. Right-click the qt-config file and select “Edit With Notepad++”.
Now that you’re in Notepad++, you should see a screen like this.
The [Controls] section is what we’ll be replacing. Copy the following text:
[Controls] button_a="engine:sdl,joystick:0,button:1" button_b="engine:sdl,joystick:0,button:0" button_x="engine:sdl,joystick:0,button:3" button_y="engine:sdl,joystick:0,button:2" button_up="engine:sdl,joystick:0,hat:0,direction:up" button_down="engine:sdl,joystick:0,hat:0,direction:down" button_left="engine:sdl,joystick:0,hat:0,direction:left" button_right="engine:sdl,joystick:0,hat:0,direction:right" button_l="engine:sdl,joystick:0,button:4" button_r="engine:sdl,joystick:0,button:5" button_start="engine:sdl,joystick:0,button:7" button_select="engine:sdl,joystick:0,button:6" button_zl="engine:keyboard,code:49" button_zr="engine:keyboard,code:50" button_home="engine:keyboard,code:66" circle_pad="axis_x:0,engine:sdl,joystick:0,axis_y:1" c_stick="axis_x:3,engine:sdl,joystick:0,axis_y:4"
Now, highlight the entire [Controls] section, right-click and select “Paste”.
Your screen should now look like this:
Save the config file and close the document.
Your games with Citra should now be easily controllable with any XInput-compatible gamepad.
Configuring Performance Settings for 3DS Games
Within the Emulation -> Configuration Menu, there are actually not too many performance settings to worry about. You’ll want to make sure that “Enable CPU JIT” is checked in the General Tab.
In your Graphics settings is where things get interesting. Make sure your options match up with mine, as shown below, or you may experience slowdowns/speedups/performance issues in general.
The ability to change your resolution a big benefit. The default 3DS resolution is a meager 240p, and while the 3D setting and smaller screen can make this look surprisingly sharp, this resolution will likely look horrible on your monitor. We recommend starting at the below 1080p-like resolution as a baseline, and lowering it if you experience performance issues in certain games. (For instance, Kingdom Hearts 3D works well in Citra, but can’t be emulated above Native without performance penalties.)
If you have a modern gaming PC, you should be able to push your Citra resolution quite high. It’s not very GPU-intensive, so you should be able to make your games look better than ever with ease. We also recommend setting Screen Layout to “Large Screen” on most games.
Take a look at Ocarina of Time 3D with these graphics settings!
Recommended Games with Good Compatibility
- A Link Between Worlds
- Ocarina of Time 3D
- Majora’s Mask 3D
- Sonic Generations
- Super Mario 3D Land
- Mario Kart 7
- Super Smash Bros
- Pokémon Sun/Moon
- Pokémon Omega Ruby/Alpha Sapphire
Of the games you can play on Citra, these are the ones that seem to work the best on the emulator and should provide minimal, if any additional configuration from this guide. These are all classic games of the highest caliber (system sellers, even) and we highly recommend them if you want to have the best possible Citra experience!
Once you try out Citra yourself and play some other games, feel free to comment below and let us know what you’re playing. You can also contribute to the Citra Compatibility Wiki to help find what games are compatible and report the compatibility bugs some might have.
Additionally, to stay up to date on the latest in Citra and Emulation, we highly recommend following Simply Austin and BSoD Gaming. They post a lot of great video guides and news updates on 3DS emulation!
Happy gaming!