Batch Compress PNG Images Losslessly On Windows With PNGoo
As I am sure you already know, the Internet has three popular image formats. There’s the ‘lossy’ JPEG, which works in most cases since it looks alright, and takes relatively low space; there are GIFs with their support for transparency, and animation, but are terrible at reproducing a wide range of colors, and finally, there’s the ‘lossless’ PNG, which supports transparency, doesn’t compromise on reproducing the original image, but takes a little too much space for comfort.
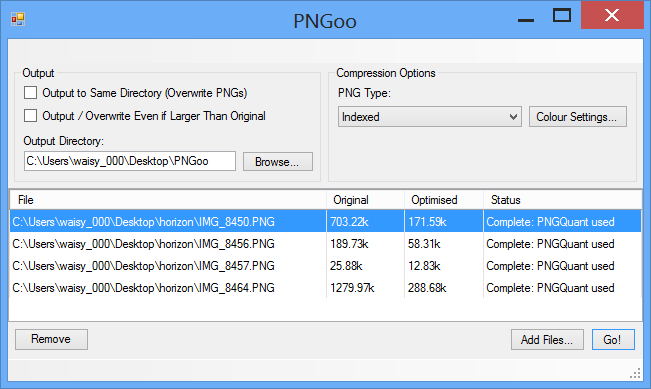
Here at AddictiveTips, we use PNGs for a lot of screenshots – including the ones in this post – because we like how crisp our images look in said format. However, the bloated file size is something we are not fans of since it means slower page load times for our readers, and more load on our back-end servers. Thankfully, with online tools like TinyPNG, we’ve gotten around that issue to achieve what might be the best balance between image quality, and image size.
TinyPNG is an online tool, though. What if I do not have Internet access, but I need to process all screenshots immediately? Besides, even if I do have Internet access, I would prefer a native, desktop tool to get the job done in fewer steps.
Enter PNGoo. Chiefly developed by Kornel Lesiński, this Windows utility acts as the Graphical User Interface (GUI) for the pngquant command line tool, which drastically reduces PNG file-size without affecting image quality.
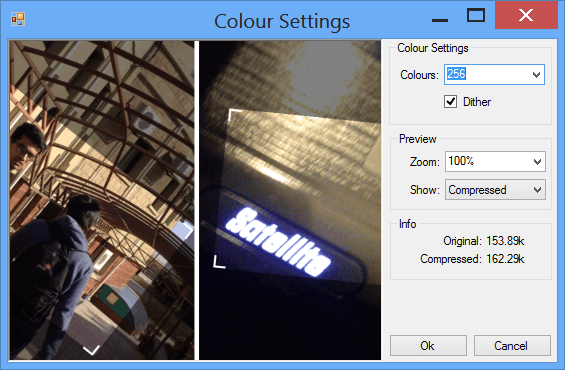
I tested PNGoo with the screenshots used for our review of Horizon for iOS, and the results were quite astonishing! The four original PNGs – which weighed in around 2.5MB after I saved them using Paint.NET – were reduced to less than 1/5th of their size: at a mere 550KB after going through pngquant. It took less than 10 seconds for the process to complete on my computer, but it will save a lot more for our readers as a whole (not to mention the reduced bandwidth bill).
In my testing, I found PNGoo not only faster, but also more efficient than the other popular PNG compression tool for Windows – ‘PNGGauntlet’.
PNGoo comes with a useful option of overwriting original PNGs, so you can avoid opening up another folder to use the newly compressed images. Other than that, you can, of course, change ‘Output Directory’, and mess with Color Settings for even better image optimization.
I couldn’t find any GUI tool for pngquant on Linux, but OS X users should check out ImageAlpha from the official pngquant website at the link below.
Download PNGoo from pngquant.org

PNGGauntlet is lossless, PNGoo is LOSSY. it reduces the color space to a maximum of 256 colors. it may be good for screenshots but not for photography. fluent color transitions will get bricked