How to clear autofill data in Chrome
Browsers have all sorts of features and auto-fill is both a useful and occasionally dangerous feature. It can store form data including usernames, emails, addresses, credit card information, and more. It’s useful if you often fill forms online but it’s dangerous if you accidentally enter credit card information in the wrong field.
Chrome clear autofill data
Chrome accumulates autofill data overtime. As you use the browser, it will begin to save form data when you fill out a form. This will include home and shipping addresses, zip codes, postal codes, and more. Chrome groups the information together e.g., it knows which email is connected to a particular address and zip code. All you need to do is select the correct data set and it will be entered.
You can always edit this information and if it’s incorrect or outdated, you can remove it.
1. Chrome clear autofill data – Email and passwords
Email and passwords are stored in Chrome’s password manager. In order to access it, and remove an entry, or several entries, follow these steps.
- Open Chrome.
- Click the more options button at the top right and select Settings.
- Click Passwords under the Autofill section.
- Click the more options button next to a password entry that you want to edit.
- Select the Edit option from the menu.
- Authenticate with the password you use to sign into your desktop.
- Change the password and it will be saved.
- To remove the password, click the more options button next to the entry you want to remove.
- Select the remove option from the context menu.
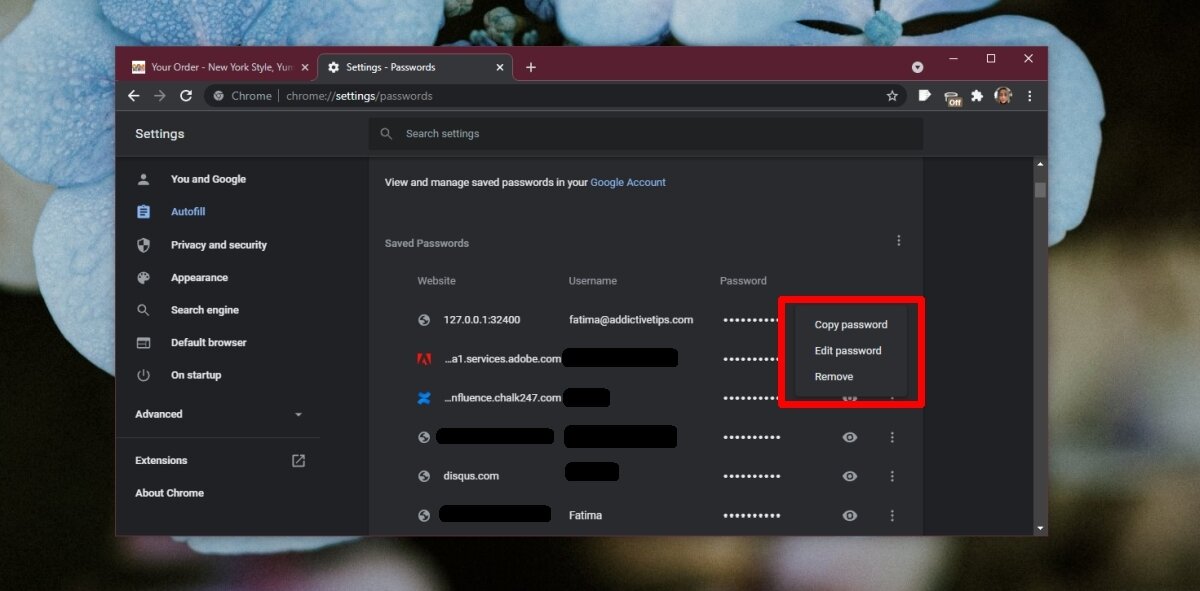
2. Chrome clear autofill data – credit card and payment information
To clear the credit card information that is saved, follow these steps.
- Open Chrome.
- Click the more options button at the top right and select Settings from the context menu.
- Click Payment methods under the Autofill section.
- Click the link next to the payment method you want to remove.
- A new tab will open. Sign into your Google account.
- Remove the credit card by clicking the Remove button under it.
3. Chrome clear autofill data – address, zip codes, postal codes etc.
To remove addresses and address related information, follow these steps.
- Open Chrome.
- Click the more options button at the top right and select Settings from the context menu.
- Click Addresses and more under the Autofill section.
- Click the more options button next to an entry.
- Select Remove to delete it.
Conclusion
Autofill data is the kind of data that is synced if you connect a Google account to Chrome. If you do not connect a Google account, the data is stored locally. If you delete and reinstall Chrome, the data may still be present. This is because deleting or uninstalling Chrome doesn’t remove the profile folder that it creates for you. If you’re looking to completely delete it from your local disk, you must delete the Chrome profile folders as well.
