Comprehensive App To Manage All Aspects Of A Dual Monitor Setup
Even though Windows allows you to connect and use more than one monitor at a time with your system, there are no extended options for controlling the dual monitor setup; for instance, applying a different wallpaper on each, changing the primary monitor through a shortcut, mouse cursor wrapping, switching applications between monitors, launch applications on a specified monitor etc. If you want to switch between primary monitors, you have to open the Personalization dialog box and go to the Adjust Resolution option to make the selected monitor your main display. To save you from all that trouble, some days ago we covered a tip on how to quickly change the primary monitor using a hotkey. However, a shortcut to change the primary monitor lets you control just one aspect of a dual monitor setup. If you are looking for a comprehensive tool that enables you to control different elements, such as the wallpaper, screensaver, taskbar, monitor layout, mouse and keyboard shortcuts and a lot more, give Actual Multiple Monitors a try. It is an application for Windows that provides you with options to control all the aforementioned, an a lot more elements of a multi-display setup, all from a unified interface.
The program is available in both free and paid variants; however, after installation, users can enjoy the full features offered by Actual Multiple Monitors for 30 days. Upon the completion of this time period, the application goes into free mode and all the Pro version features are automatically blocked. In this review, we will be highlighting only the free features offered by the software.
The program runs in the system tray and clicking it reveals some quick toggles, as well as the Configure option to access the settings console.
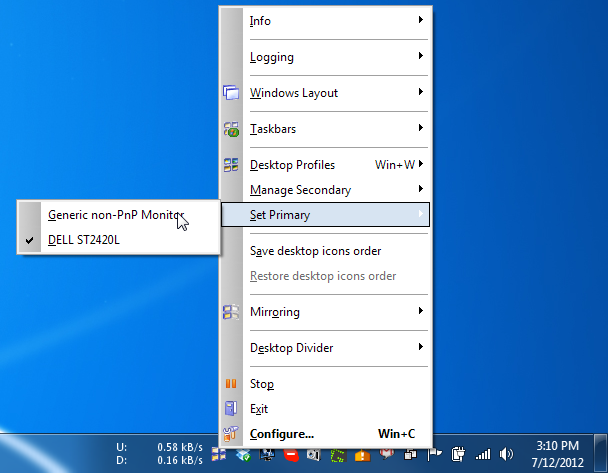
The Configuration dialog box contains a list of options on the left side, while their details appear to the right. Pro version features are marked in the list by default. By selecting the relevant options from the list in the left, you can change settings for Windows elements, such as where to place the Taskbar (primary, secondary or both monitors), and Preview Thumbnails.
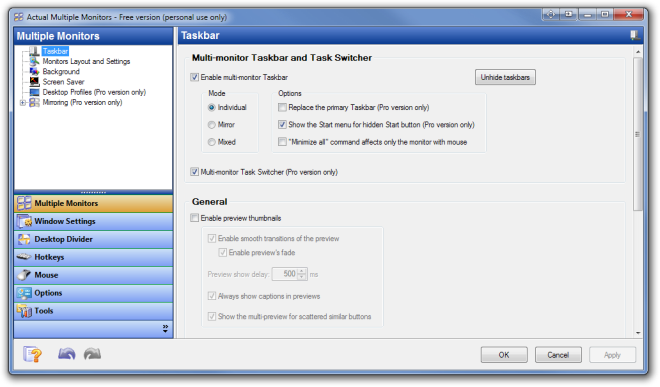
The Monitors Layout and Settings option lets you choose the monitor layout, screen resolution, color quality and screen refresh rate for both the display units. You can also change the display orientation. The background and Screen Saver options let you change the desktop wallpaper and screen saver related settings.
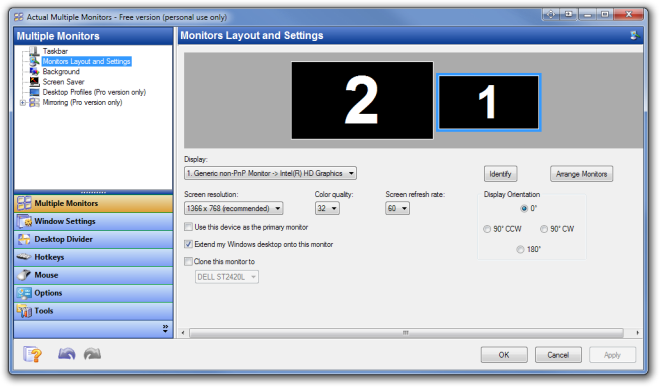
Other tabs in the left side, such as Windows Settings, Desktop Divider, Hotkeys, Mouse etc contain more multiple monitor settings. For example, the Windows Settings menu lets you add exclusions to the program so that it doesn’t effect specific applications.
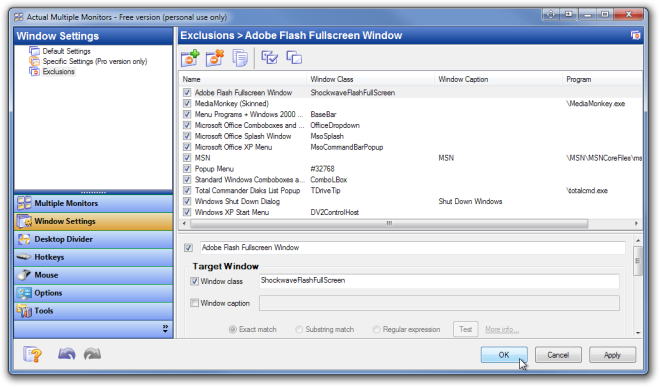
The Hotkeys menu allows you to set custom key combinations for different actions, such as Disable/ Enable all secondary monitors, access all Desktop Profiles, Maximize/ Restore/ Minimize windows etc.
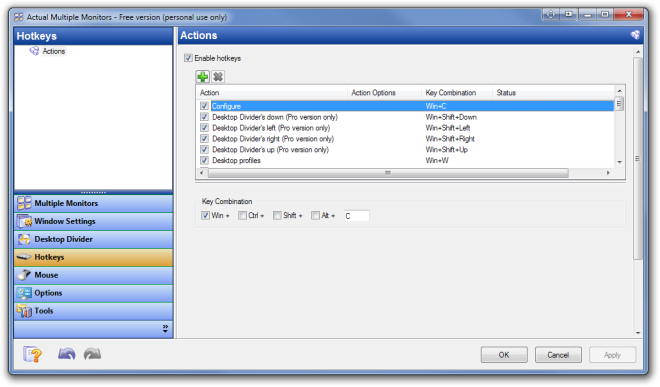
Actual Multiple Monitors works on both 32-bit and 64-bit versions of Windows XP, Windows Vista, Windows 7 and Windows 8.
Download Actual Multiple Monitors

How does this compare to Display Fusion?
I’d say both have their own strengths and weaknesses. Display Fusion is also pretty neat. The “Exceptions” feature is something Display Fusion does not have.
I love this app. Ever since you guys featured it last year I have been using it. 🙂