Transfer Photos From Android To PC Over WiFi With Different Gestures
Taking pictures on your smartphone or tablet is a lot more convenient than carrying a separate point-and-shoot snapper for the purpose. Over the past few years, smartphone cameras have been improving dramatically, eliminating the need to carry a separate point-and-shoot camera for the purpose. But what if your phone gets lost or stolen? If you’re worried about losing all your precious captured moments, you may want to backup them somewhere safe on your PC. Fortunately, transferring photos from your Android device to your computer is a hassle-free process, thanks to its plug and play USB interface. However, if you want to avoid all that cable clutter, the process has now been made even simpler with Cool Photo Transfer that does it over Wi-Fi.
Before you begin arguing that there are loads of similar apps available on Play Store, what makes Cool Photo Transfer stand out from the crowd is its cool gesture-based interface that make the process fairly intuitive. For instance, you can simply swipe the photo on your phone and have it instantly available on your computer.
To start using the app, you will need to first ensure that both your phone and your PC are connected to the same Wi-Fi network. Next, download and install Cool Photo Transfer’s Windows client from the download page provided at the end of this post. Once installed, run the PC client and you will be presented with an instructions on how to establish a connection between your phone and the PC, as shown in the screenshot below.
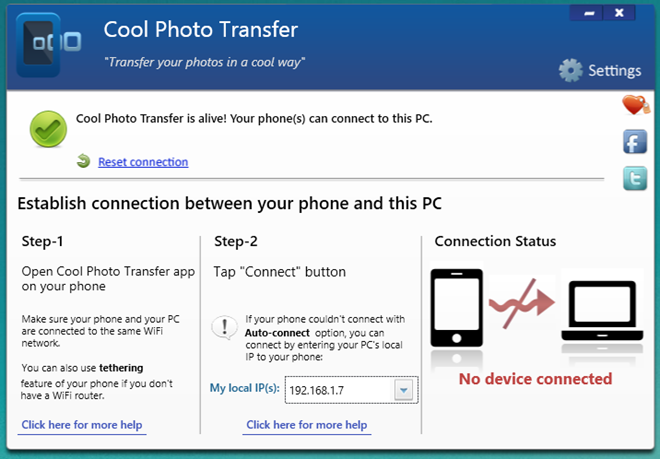
Next, download and launch the Android app of Cool Photo Transfer, tap the gear icon in the top action bar to open its menu, and hit Connect. The app offers a one-click connection option via its Auto Connect feature, which automatically sets up the whole thing. You can also use the Manual Connect option that will require specifying the IP address of your Windows PC.
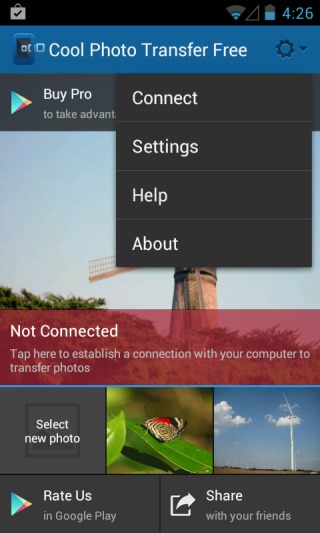
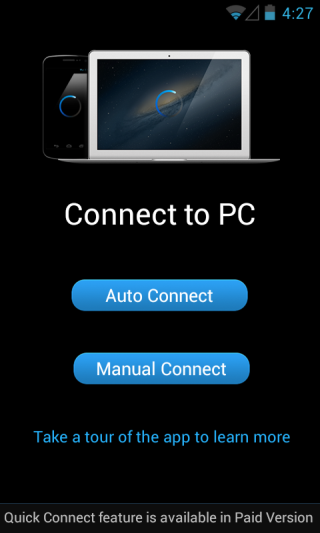
Now take a quick look at ‘Connection Status’ in the Windows app, which will automatically display the name of the linked device, confirming a successful connection.
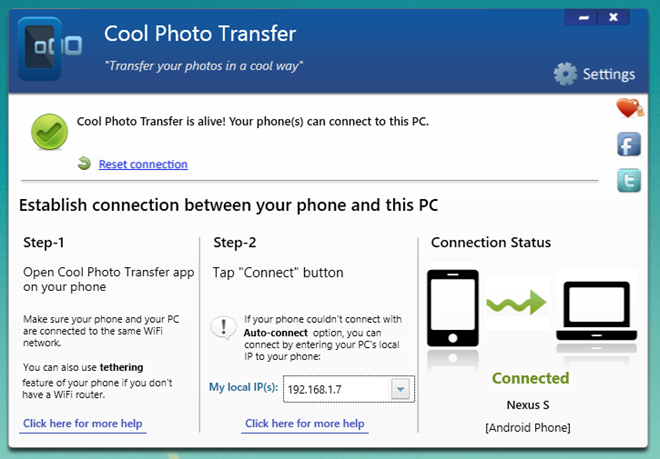
You can now start transferring photos using a handful of transfer gestures including swipes, pinch, stretch, magic hand etc. For instance, to use the swipe feature, tap on your desired image and move it in either horizontal or vertical direction touching the sides of the screen area, and let go.
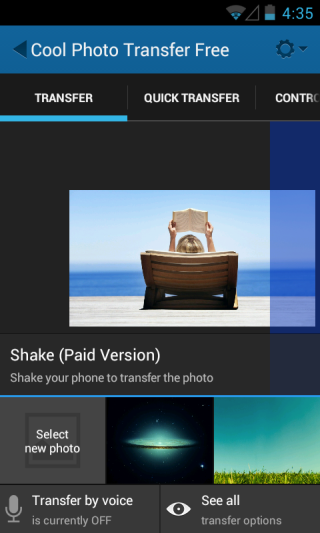
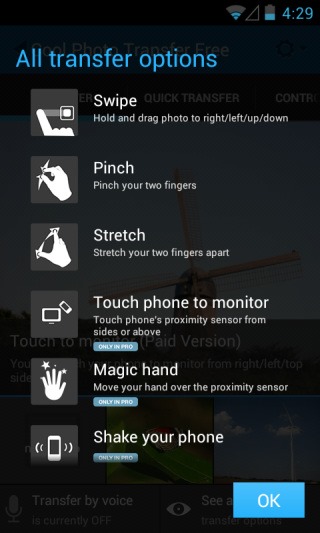
It should be noticed that a few supported gestures are only available in the paid version of the app, which also offers a unique ‘transfer by voice’ option. Another shortcoming of the free variant is that it displays a watermark at the top of each transferred image.

Transferred images instantly pop up on your computer’s screen following a really nice animation effect. By default, the application doesn’t save the image on your computer, but does allow you to toggle the auto-save option from its Settings. You can easily specify the default location for saving images under General tab, along with other handful of options. The PC app also lets you modify animation patterns of each gesture option separately.
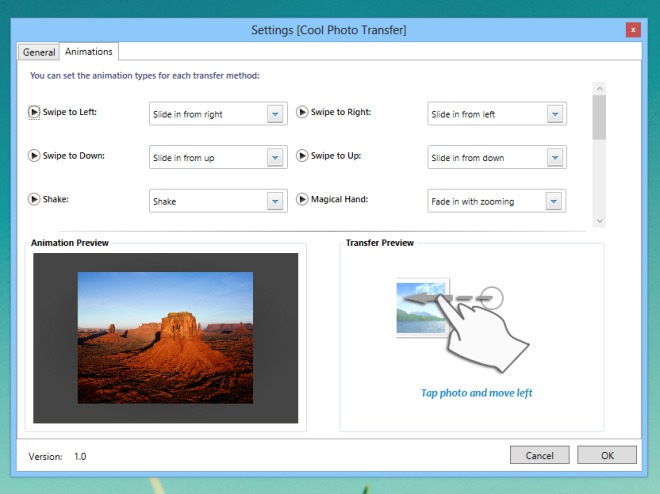
Cool Photo Transfer only works between Android and Windows as of this writing, though versions for iOS, Windows Phone and a Mac OS X client are already in development. All in all, it’s a great application that makes photo transfer process a breeze.

You can also try the apk version of MobiKin Assistant for Android, easy to transfer your data to computer with WIFI.
To transfer photos to PC from Android, I use Dropobox’s camera sync features to automatically move photos to Dropbox (it may actually copy, not move) and on my PC run Belvedere with a rule to move the photos from Dropbox to another folder on my computer. I manage that folder manually, but depending on how you organize your folders, it would be easy enough to automate the organization as well.
A better / awesomer app will
– send it over SMB without needing it client
– it would send it over even if we flick through the main gallery app, though its a bit of legwork. they can write an intent ( i dont know the jargons), for launching GMD gesture control, and that will send it over.
– in case above is a bit hard, they can just invoke a camera roll sync, as i will have the back photos already they wont get synced / or better yet, it can internally tag the photos it has sent.
reading it over, i realised it is hugely nerdy. But then again, Its a really revolutionary idea that got me making a disqus account. And if implemented really precisely (like dashclock), we would set it up for our less techy friends. Word of mouth will be Huge then, and who know out of that popularity a really awesome mainstream solution might come.
i stopped reading after ..’watermark on image’