Create & Schedule Game Saves Backup With Gameston
When playing games like Assassins Creed, The Elder Scrolls V: Skyrim and Need For Speed, losing game progress is something all gamers fear. Imagine all those hours spent on completing quests and missions wasted just because you did not have a fresh backup of your game progress. Even though, gaming clients like Steam save the information related to a user, as well his progress, on the cloud servers, however, that option is not available in all games. Having a backup of your game is important if you do not want to lose all progress just because a file was corrupted in the game directory. Previously, we reviewed GameSave Manager, a tool that allows users to save and restore game backup for a large number of games, and SaveGameBackup, an application that simplifies the backup process for games and makes it easier to migrate saved games to a new computer. Both of these software are useful, but they lack the option of scheduled backups. Gameston is a backup and restore application that lets you backup games, transfer them to other PC’s and restore them with the added ability to set an automatic schedule for creating game backups.
The main interface has Main, Backup and Preferences tabs at the left side, whereas the Add, Backup Now, Show Backups, Recovery, Edit and Remove buttons can be accessed from the bottom of the window. The game backups are displayed in main window.
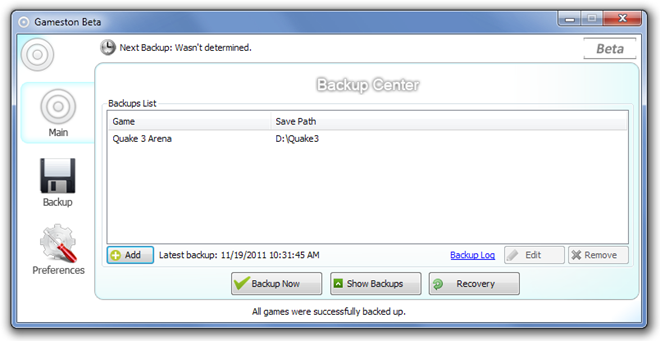
To begin, click Add button from the main interface to add a game to the Backup List. The installed games will appear in the Add Game Wizard. Click Add Customized to add games that are stored in your PC but do not appear in Add Game Wizard. Enter the Viewing Name and game path in Save’s Path field. When all games are selected, click Next. You will be taken back to the main interface; click Backup Now to start backing up the complete list.
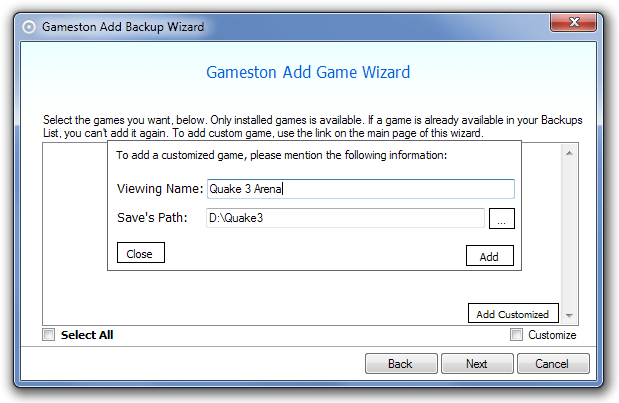
The Backup tab allows you to configure backup settings. You can change the Backup Folder, Enable Scheduled Backup and set the time to run backup after every 1 hour, 2 hours, 12 hours or 24 hours.
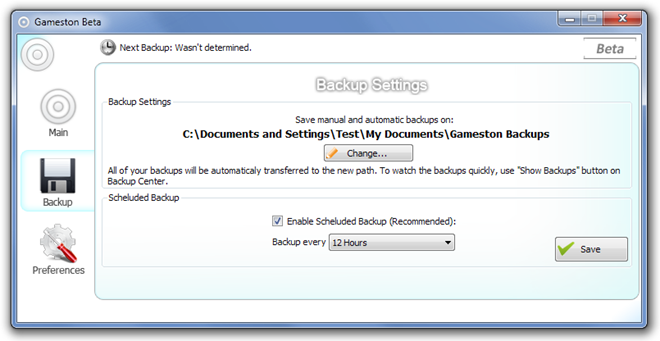
Games can be restored by clicking the Recovery button. The Recovery Wizard will guide you through the recovery process. The Preferences tab lets you change application behavior. Gameston doesn’t support Steam yet, but hopefully it will be included in the next release. Gameston works on both 32-bit and 64-bit versions of Windows XP, Windows Vista and Windows 7.

“but they lack the option of scheduled backups” – GameSave Manager has supported automated scheduled backups Since early/mid 2010.
Gameston is still on Beta and it is not contains all the games. Want to help us to fill our Games Database? Contact us – support@gameston.net