How To Disable SuperFetch In Windows 8
Whenever we open an application in Windows, it loads in to the system memory before it gets presented to us. All the applications that we use don’t have an equal priority, for instance, you’d rarely use sound recorder than you’d do Windows Media Player. Obviously its just an example to make it a bit clear for you, but this is how it works. Instead of reloading commonly used programs again and again, Microsoft came up with Prefetcher fuction in Windows XP, and then SuperFetch in Vista and above OS versions. SuperFetch is a technology in Windows operating systems that automatically preloads commonly used application into the computer memory which in return greatly reduces their loading times. The purpose of SuperFetch is to increase the performance of the PC during regular tasks performed by the user. SuperFetch was introduced in Windows Vista and is a step ahead from prefetcher function of Windows XP. Superfetch is also present in Windows 8. If you got the chance to get your hands on Windows 8 and you don’t need SuperFetch for some reason, Windows allows you to disable it. In this post, we will explain how to disable SuperFetch in Windows 8. Please keep in mind though, it is not advisable for the common users to disable SuperFetch as it might cause lag when loading applications and other slowdowns.
The process of disabling SuperFetch in Windows 8 is slightly different from how it was done in prior version of the OS i.e. Windows 7. To disable the Superfetch function, first you will have to stop its services from the task manager. Open your Windows 8 Task Manager and select More Details from the bottom-left corner. Then, head over to the Services tab from the top and carefully locate the SysMain service with Superfetch under Description field. Right-click this service and then select Stop from the context menu.
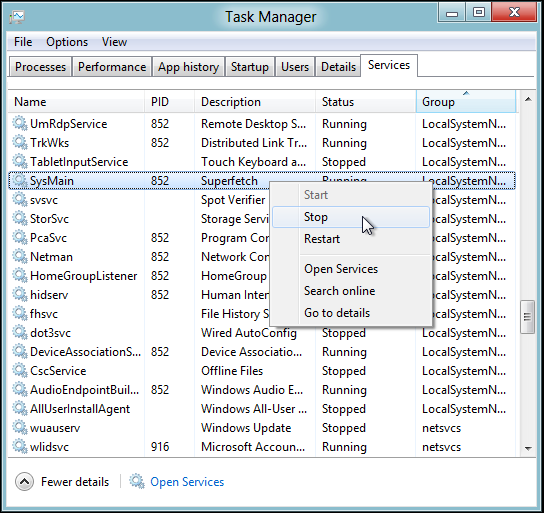
Afterwards, you will need to locate and open the Services window by typing services.msc in the Start Screen. Once opened, look for the Superfetch service as highlighted in the screenshot.
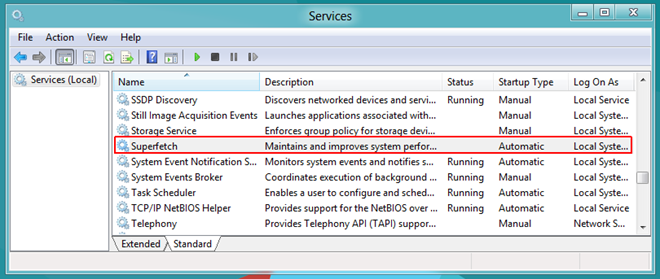
After you have found it, double-click it to open its Properties window. Under the General tab, look for Startup Type section and choose Disabled from the drop down menu and click Apply. That’s it, you’re done.
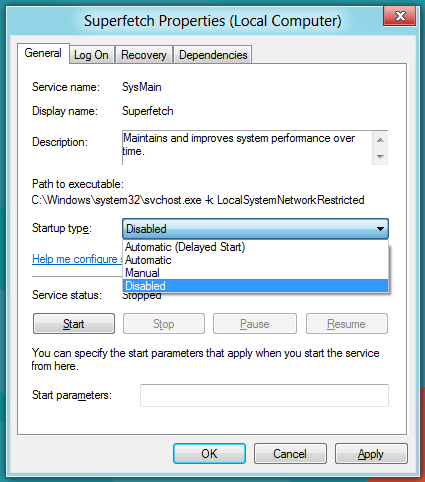
Even though, it is only advisable for advanced users to disable this function, anyone looking to disable SuperFetch in Windows 8 can use this method to easily disable it.

What is the start screen? Is that what comes up when I turn on the computer? I’ve never seen a place anywhere there to type anything in.
On windows 8.1:
type services.msc in the search window, then Enter (search window pops up pressing Windows + S).
Windows 7:
Left click the start button, then type services.msc in the text box
Thank you for the great tip! Neebie question – do I then have to restart the computer in order for the changes to take effect?
should i disable it on the: “startup type”?? is it recommended or will it crash my computer. please help.
It won’t crash your computer. Startup type just determines now the process starts – the aim here is to not allow the process to start, so disabling is the obvious choice.
Whenever i start my superfetch it immediately stops itself. I was using it to enable readyboost with my flash drive,but now readyboost won’t work since superfetch keeps stopping itself even when i start it manually. What could be the problem?
readyboost is taking much more ram just delete and disable it
My issue is that SuperFetch keeps restarting itself. Everytime it is running, my disk usage jumps to 100% and will stay there anywhere from 5 – 90 minutes.
Me too, it totally jams up the works with 100% disk. I’ve disabled it a few times, but it keeps resurrecting itself like some evil zombie…
I gained some perfomance in a specific computer game by stopping superfetch (red orchestra 2)
I gained my sanity back after disabling superfetch. I’ll be sitting here
reading an article on the web and my cpu is obviously running hot,
which ups the fan speed (on my laptop) annoying the hell out of me. WHY
THE HELL IS MY COMPUTER RUNNING HOT???? WHAT THE F***!!!??? So I sit
there looking at the process percentages with the task manager and see
superfetch eating resources. What the F*** is it loading into memory!!!?
Why is it necessary? Why is it eating resources when all i’m doing is
reading?
Not only that, if I’ve left my computer and I’m sitting
in a chair across the room, my laptop fan spins up and whirrs for no
f***ing reason. Turn off superfetch, problem solved.
Superfetch should be renamed to Superfail.
it’s not fail, actually a great way to make programs to start much faster. remember that RAM is much faster even than ssd.
Just buy a new laptop fan
decrease the brightness
close some programs and disable services
services like superfetch?
agree. superfetch sucks big time