Find Files & Folders Taking The Most Disk Space With WizTree
Since the inception of hard drives, manufactures are pioneering ways to pack in more gigabytes into them than you could imagine. As a result, hard drives boasting 1 terabyte of space have become quite common and should be pretty much enough to store most of your digital content. Windows doesn’t contain a native utility that quickly tells you about the amount of space each file and folder is occupying on the disk. On the flip side of the coin though, you can use a variety of third-party tools that suffice for the job. One such solution that I recently came across is WizTree. What makes WizTree stand apart from similar alternatives is its blazing fast scan speed. The tool uses MFT (Master File Table – the NTFS index about what a drive contains), completing the scanning process within a few seconds.
The interface of WizTree is simple, effective and easy to navigate. Moreover, the information that is presented is easily comprehensible even for casual users. The actual usage of the tool is fairly lucid as well. Upon launch, it automatically recognizes and displays the list of available drives in ‘NTFS Drive’ drop-down menu. Simply select the drive and click the Scan button to begin the scanning process. The simple UI may not dazzle many, but the ultra fast scan speed surely will. It took only 2.5 seconds to scan a 200GB drive during our own testing.
When the scanning process finishes, the tool displays all the directories and files residing on your disk. The selected drive’s information is displayed at the top, allowing you to see the Total, Used or Free space at your disposal. The Tree View tab (selected by default) presents information like Folder (name), Percent of Parent, Size, Items, Files, Folders, Modified (date) and Attributes. The listed directories are fully expandable, which means you can dive deep and check on each containing file and its pertaining information. If Tree View doesn’t do enough, you can navigate to Top 1000 Largest Files, which is pretty much self explanatory – letting you know of the most space hungry items.
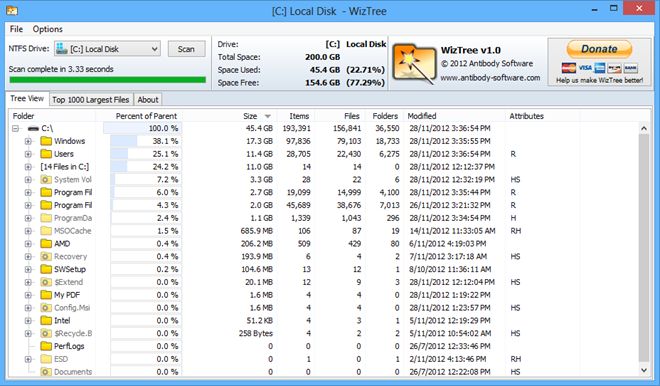
The tool’s Options menu is only as worthwhile as enabling you to change the file size units for the displayed files. While the app shows Dynamic Values by default, you can always change them to bytes, kilobytes, megabytes and gigabytes. Clicking File menu allows you to ‘Dump MFT file’ to your desired target directory.
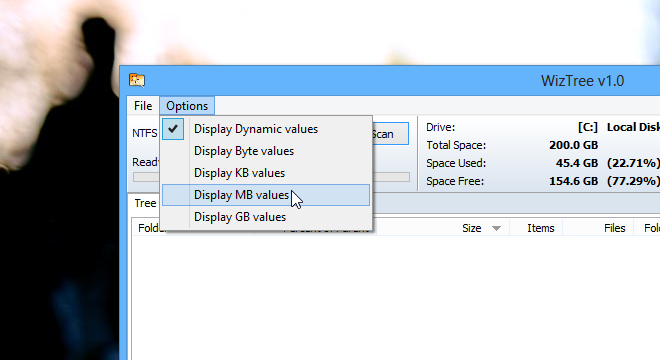
Even though WizTree falls short of number of options and extra perks that you might find in some other apps in this category, it’s a great tool nonetheless. It works on Windows XP, Windows Vista, Windows 7 and Windows 8. Both 32-bit and 64-bit OS editions are supported.

Nice app but Spacesniffer is King to spotting what’s taking most of the space