Force Windows Apps To Open As Maximized
One of my favorite Windows features is window management. Specifically, the Snap feature is what I love. Windows 10 has improved it significantly for anyone working with a large monitor. Modern apps can also run full screen on the desktop. The snap feature is so popular that it causes envy among OS X users though they might not admit it. Apart from this very obvious and very awesome way to manage windows, the OS offers a few obscure settings to manage windows better. If you”re looking for a way to always open an app with a fully maximized window, while wanting to make other selective apps open as normal sized and/or minimized windows, there is a simple trick to it that lets you do just that.
Pick the app you want to set to always open as maximized window. Open the app’s shortcut’s properties. You can this from both the desktop or from the taskbar depending where you’ve placed the shortcut. To open the properties of a shortcut on your desktop, right click it and select Properties from the context menu. To open the properties of shortcut on the taskbar, right click it, right click the application name and select Properties.
In the Shortcut tab of the properties window, look for the ‘Run’ option that has a drop-down menu to select options from. If you’ve never tampered with it before, or used any sort of app to customize the state an app window is launched in, it should be set to ‘Normal Window’. The Normal Window option will remember the last size an app window was when it was closed and open it in the same state the next time you use the shortcut to launch it.
The Maximize and Minimize options are self-explanatory; select either one to always launch the app window in that state. Apply the changes and you’re all done.
This works on both Windows 7 and Windows 8. We tried it out on the Windows 10 developer preview but given that it is considerably buggy, the ‘Minimized’ option didn’t work.
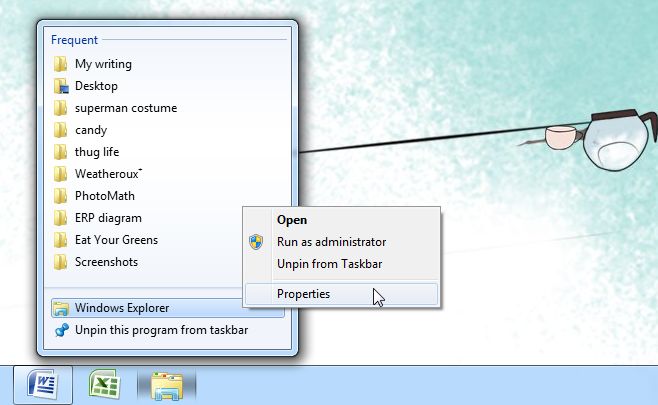
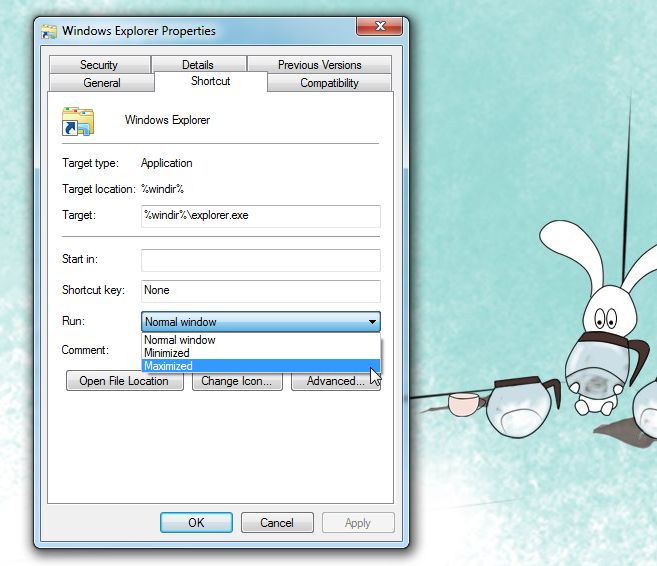

does not work for programs either I try it with internet explorer set my taskbar and desktop icon > properties > open as maximized just as showen here and still opens normal window super frustrating
Is there any way the setting can be propagated to all users at once, so they do not have to manually apply it themselves?
I never understood the need of this younger generation to maximize windows. What’s wrong with the original size? Most apps were carefully crafted for their natural window size. It also helps multitasking because you can always see a little bit of everything if you don’t have some supersized window taking up all of the screen.
How do you know the age group of the questioner? You don’t
IE 11 on Win 10 / Tools / Internet Options / General / Tabs – Tabs / “Open links from other programs in:” . . . [dot] “A new window” / OK / Apply / Ok
Then open a few tabs in IE, and put in the URLs for each page you want . . . then . . .
File / Send / Shortcut to Desktop . . . All of them will open in MAXIMIZED view
Does not work 100% of the time. Don’t know why 🙁
With my testing; Apps pinned to the task-bar and start-menu have issues with this setting. Can be set to “Maximised” but still opens in the same state as it was previously closed in.
Maybe this setting conflicts with another Windows setting :-/
* If so – then suggest mentioning it in article.
Doesn’t work for utorrent 🙁
It works for me on uTorrent 🙂
This does not work on ANY app I tried on my PC with Windows 7. There is NO “Run” option tab within shortcut “properties”.
Not sure why
Cool! I wanted to do this for quite some time already.
This will not work for all apps it seems. I just tried for Task Manager.
Only programs that have maximum option…