Get A Lag-Free PC Gaming Experience With Wise Game Booster
When we mention electronic entertainment, the things that instantly come to mind are games, movies and music. Being an avid gamer myself, I know what it feels like when a game lags. There are many tools available out there that can help you optimize your PC for gaming. We recently came across a fairly new PC optimization utility called Wise Game Booster. It assists you in resolving performance issues in games by optimizing your system processes and services. It lists down all the processes, threads and services that can be suspended or turned off in order to reserve maximum system resources for your games. Upon launch, it analyzes both user and system-initiated processes and services, and marks all those services and processes that may interfere with games. You can choose to suspend the processes and services or force-stop them with a click.
Whenever you run the application, it searches your PC for all the installed games, and if it’s unable to find the installed games, you can manually select them using the Add game option under the My Games tab. Once all the installed games are detected, it will check for the processes and services that might be causing the games to lag, and will add them to their respective sections. On the bottom-half of the My Games section, it displays the number of items that can be optimized as well as processes and services that can be ended to improve in-game performance. You can optimize items, processes and services separately, or all together by hitting the Optimize All button.
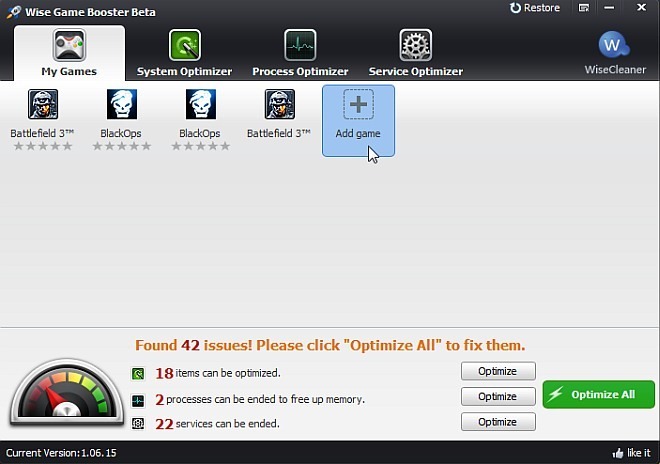
The System Optimizer tab shows all the system items that have room for optimization. Here, optimization methods are divided into three categories; System Stability, System Speedup and Network Speedup. These include running Windows Explorer as a separate process to prevent system conflicts, avoiding system crashes by automatically shutting down applications that are unresponsive, optimizing processor performance, network settings and network forwarding ability. When you optimize an item, you can easily restore the changes made to the system by hitting Resume.
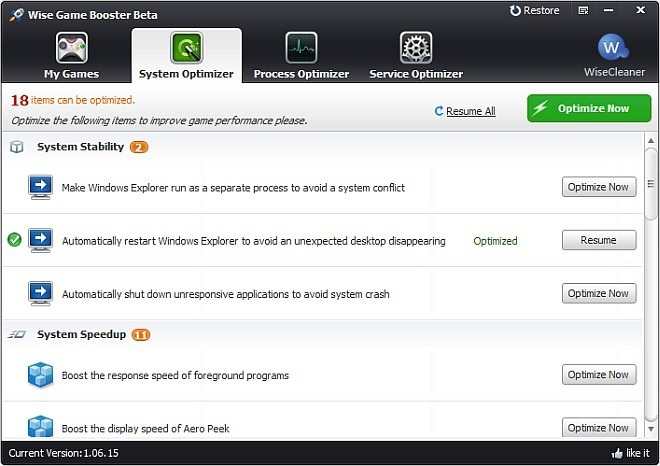
The Process Optimizer tab shows all processes that can be optimized to boost gaming performance. It also shows details for each process, like its CPU usage, memory usage and a suggestion to end or keep it. Every process has its own End Now button in front of it. Remember, unlike the options in the System Optimizer tab, you can’t resume a process in the Process Optimizer tab after ending it.
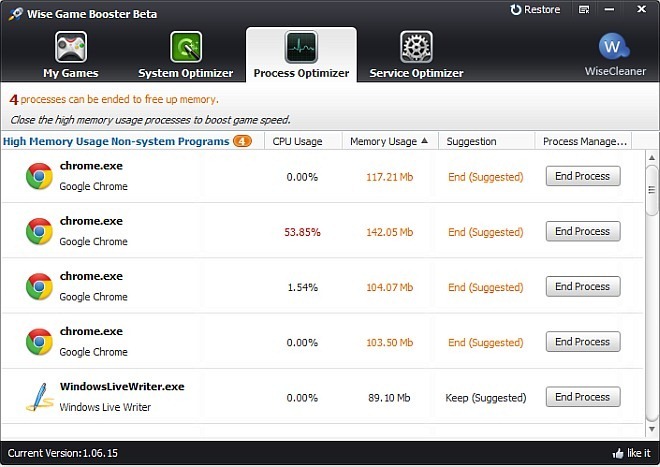
Much like the Process Optimizer tab, the Service Optimizer section shows all the services that need to be stopped in order to play games without lag. It too provides suggestions for each service, helping you decide whether you should stop, keep or start it.
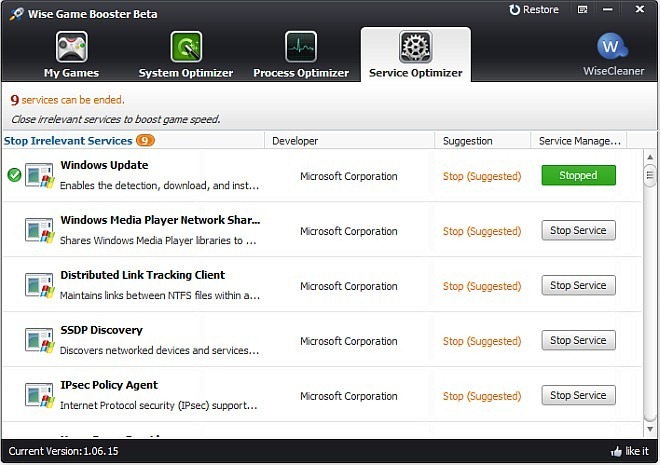
Wise Game Booster allows you to restore all the changes you make to your system with it, so you don’t have to be too worried playing around with it a bit to see what settings suit your games best. You’ll find the Restore option in the top-right corner of the window. The application is in beta testing phase, so expect a few bugs here and there. It works on Windows XP, Windows Vista, Windows 7 and Windows 8. Both 32-bit and 64-bit OS editions are available. We tested the application on Windows 7 64-bit.

Can’t this work for Internet Browsing-Developer/Power users who have like two or three monitors, with multiple file folder windows open + chrome on wach monitor, 20+ tabs on each and possibly Firefox as well? In a way, that is a sort of game (very popular in Cote D’Vor… they call it “How long before she blows?”)