Give Ethernet Higher Priority Over WiFi Connection In Windows 10
Long before routers were the default way to connect to the internet, when we had dial-up modems that were louder than car alarms, and wireless connectivity just wasn’t something your system had because it was a tower PC, we had the choice to select which connection, of those available, Windows should connect with. I can still remember the havoc I caused because I didn’t know what it was for and played around with it more than anyone would normally need to. Today, WiFi is the preferred way to connect to the internet simply because there are no restraining wires involved and it’s super easy. That said, laptops still come with Ethernet ports and they are still used to connect to the internet sometimes being preferred over WiFi. It’s common enough to see people connected to an Ethernet network when at their desk but still preferring to keep the WiFi switch on so that they don’t lose internet connectivity when they have to step away. If you’re in a similar situation, here is how you can tell Windows 10 to always connect to the internet over the Ethernet network when it’s available and only switch to a WiFi network when the cable is disconnected.
This will work in Windows 7, 8, 8.1, and 10. Go to Control Panel and click on Change adapter settings on the left.
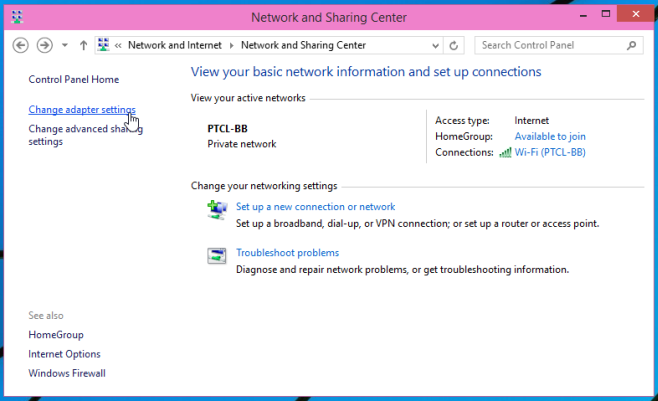
You will see the following screen with all networks, WiFi and Ethernet, listed. Hit the Alt key to view all menus available for this window. Click the Advanced menu and select ‘Advanced Settings…’
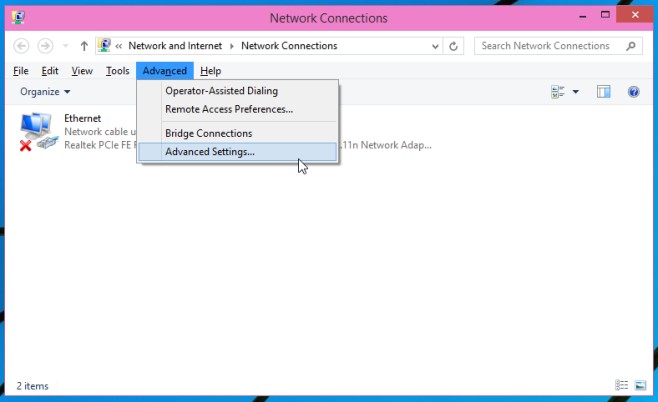
In the Advanced Settings window, you will see the types of connections listed in the Connections section. Select a type, in this case select Ethernet, and use the arrows at the right to re-order it so that Ethernet appears at the top. Click ok. Windows will now prefer the Ethernet network over the Wi-Fi network for connecting to the internet.
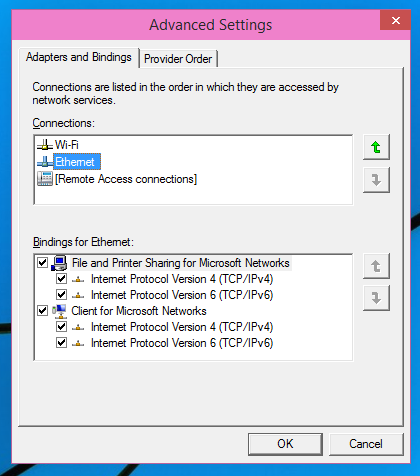
You can always change the order of the connection types if you no longer want to give the Ethernet preference over WiFi. This change won’t exactly let you go from Ethernet network to Wi-Fi without disconnecting but it does mean you won’t have to turn your WiFi switch on or off to connect over the Ethernet network when the Wi-Fi switch is on as well.

All of a sudden Having trouble connecting labtoo to WiFi. When I go to change adapter options it does not show WiFi … only BT and Ethernet. All my other lab tops and TVs are connected no problem. I have a Dell Precision M6800.
Thank you
Veronica
I’m on windows 10. I have my ethernet plugged in, and I want to switch to my internet. I have two separate routers and neither of them shows up in the networks small tab near the notification bar in the bottom right of the toolbar. I don’t know how to see these other networks as they are available to every other device in my household, and they all run on windows 7 or windows 10.
Went to Advanced Settings. NO Adapters and Bindings.
This didn’t work for me, but it did give me some info to help me but this is you have Ethernet and WiFi but the Ethernet it running over the WiFi not if you don’t have it or can’t find it
To took those steps and that is not what I saw under “Advanced Settings.” I had “Network Providers,” and I had 3 sub items underneath that: 1. Microsoft Remote Desktop Session Host Server Network Provider; 2. Microsoft Windows Network; 3. Web Client Network. Is there anybody that can shed some light on this for me as to either why I don’t have the options listed above, or if there is any kind of equivalency?
Mere advanced setting me wifi ka option nahi hain to ab main kya karoon
Does it make any sufficient difference over bridge? Saying Windows systems prefer eth rather than WIFI cause connection drop frequently. For me it’s freaking mission to make this setup work as it has to be done. I got internet over my laptop to desktop, my wifi drops once per 1-2, any suggestions?
p.s. BTW Promiscuous mode – enabled
How do I connect using ethernet with the latest windows 10 update?
Ethernet is not shown on my list…only Wi-Fi (which is the #1 spot) and [Remote Access Connections].
I have my ethernet cable plugged in and know for sure it works as another desktop computer was using that connection.
I dont have “adapters and Bindings” in my settings… WHAT DO!?
According to Bieeanda:
This doesn’t work any more. The interface is there, but it’s superfluous. According to Technet:
“In Windows 10, when you make adjustments to the binding order and save,
if you re-open the Adapters and Bindings dialog box you will notice that
your changes do not persist. This feature was deprecated in Windows 8
and cut from the Windows 10 product as
there are no longer any components that utilize the binding order.
Instead, components such as DNS and TCP/IP use the routing and interface
metrics to determine which interface would be used.”
According to me:
So it seems as though a more recent update for windows just removed those settings since they didn’t work anyway.
How did you get “ethernet” to show up as a network connection??????
I have the easiest, simplest fix. Right click on Network and Sharing center. Go to Manage Wireless connections. When your Wi-Fi name shows up, right click on properties. There you will see 3 boxes. If you uncheck Connect Automatically when this network is in range, your hard wired connection will remain the only option for the pc to use. Takes 30 seconds to fix. Leave all 3 boxes unchecked. It works!
That worked like a charm!
I kept getting a wireless connection even though I put the ethernet first in Win7.
This “auto connect” setting overode the connection order.
Thanks a bunch!
what happens if you disconnect your ethernet connection while in range of this wifi? is your WIFI then totally disabled for this network?
This doesn’t work any more. The interface is there, but it’s superfluous. According to Technet:
“In Windows 10, when you make adjustments to the binding order and save,
if you re-open the Adapters and Bindings dialog box you will notice that
your changes do not persist. This feature was deprecated in Windows 8
and cut from the Windows 10 product as
there are no longer any components that utilize the binding order.
Instead, components such as DNS and TCP/IP use the routing and interface
metrics to determine which interface would be used.”
My Ethernet cable doesn’t show, and I have a Ethernet cable plugged in. I have tried with two different cables already.
this doesn’t work. windows 10 doesn’t have a control panel that looks like the one in the display
It does work for W10. Right Click on the start button -> Network connections -> Press ALT -> Advanced -> Advanced Settings -> now prefer the Ethernet network over the Wi-Fi network
Yes it does, just open “control panel” from the search bar. Alternative, right click the network icon in your taskbar and “Open network and sharing center”.
mine will not re-order after I manually do this. when I go back in to see if the changes took place and it was not saved
yeah but what if we have a ps4, iphone, etc etc using internet at the same time? how to make my PC the 1st and main priority over all other devices? for example: if i have a 100Mbps down/up connection and i want my pc to have 100% of the total connection speed right when it wants to use the whole 100Mbps at peaks and while it wants to use let’s say only 5Mbps (5%) for streaming+online gaming, i want the router to give 80Mbps (80%) to my ps4 and the rest 15% (15Mbps) to the iphone. So, i want to prioritize devices as I said. Any good router recommendation that is capable of prioritizing the devices for bandwidth in real-time? I’d like a router that I can set this in the config AND I’d like one that has a LCD screen where I can see all devices connected and the bandwidth percentage each device is using, all of this in real time.
Hello I was very hopeful this would work as I am having a connection problem using a VPN and a media server. The problem is that I need to maintain “thernet” as the first order when connecting. so I am unable to change the binding order. Usding this process does not work because when you click OK, the preference order resets to it’s default.
so this does not work in Windows 10.
I am still open to solutions if anyone finds one
Hello!
I found the solution! In Windows 10 you cannot use the GUI just PowerShell.
The key is the interface metric number. The lowest number is the first in the order. My problem was: if I connected for VPN on wired Network then the adapter get the DNS from outside because may VPN adapter metric number was higher than Ethernet adapter…
Solution:
Run an elevated PowerSell (run as administrator)
Get-NetIPInterface
Then you will see your all interfaces with all information. Check the metric numbers and check the interface index.
Set-NetIPInterface -InterfaceIndex (the number of selected interface) -InterfaceMetric (the number of metric)
This was my setting:
Set-NetIPInterface -InterfaceIndex 6 -InterfaceMetric 60
This is what it says for me;
Set-NetIPInterface : Åtkomst nekad.
At line:1 char:1
+ Set-NetIPInterface -InterfaceIndex 10 -InterfaceMetric 19
+ ~~~~~~~~~~~~~~~~~~~~~~~~~~~~~~~~~~~~~~~~~~~~~~~~~~~~~~~~~
+ CategoryInfo : PermissionDenied: (MSFT_NetIPInter…ystemName = “”):ROOT/StandardCimv2/MSFT_NetIPInterf
ace) [Set-NetIPInterface], CimException
+ FullyQualifiedErrorId : Windows System Error 5,Set-NetIPInterface
Set-NetIPInterface : Access denied.
At line:1 char:1
+ Set-NetIPInterface -InterfaceIndex 10 -InterfaceMetric 19
+ ~~~~~~~~~~~~~~~~~~~~~~~~~~~~~~~~~~~~~~~~~~~~~~~~~~~~~~~~~
+ CategoryInfo : PermissionDenied: (MSFT_NetIPInter…ystemName = “”):ROOT/StandardCimv2/MSFT_NetIPInterf
ace) [Set-NetIPInterface], CimException
+ FullyQualifiedErrorId : Windows System Error 5,Set-NetIPInterface
You need to run as administrator
I have a problem with Windows 10. I can changed the Provide Order but then it is not saved. If I open the binding window the Wireless always appears above the Local Area connection.
Same problem here… Changes in this window are not saved.
Same Here
I kind of fixed the problem by changing the metric in IP4 (network sharing / adapter properties / IP4 protocol properties / click on advanced button / changed the metric to manual and gave Ethernet the highest value). The GUI is clearly not working which others have reported on Windows Feedback. I then made the mistake of installing the manufacturer’s drivers for Ehternet and Wifi adapters to no avail. If anything it’s made things worse because the Ethernet now keeps dropping even though the power management for the adapter is turned off. What a mess…..
man you know that you have to give the Lowest number to the network adapter with highest priority (but not too low, say, minimum a value of 12 (max priority)) you can check the actual values using cmd>netstat -rn | more
If you do change the metric, then you have to set all the adapters to manual and give the metrics in the order you wish.
go to device manager>network adapter>properties>advance>scrol find energy effeciant ethernet=disable it/scrol down speed and duplex=set from auto to 10 mpbs ful duplex~~~~ok…hope solved ur prob..or try another method from tech
I realize this is old, but will this route all networking over Ethernet and only use WiFi if Ethernet loses connectivity?
спасибо
Thanks, super, simple tip! Next?