How To Change The Mail App Background In Windows 10
Windows 10 comes with a stock Mail app. It isn’t anything to write home about and Microsoft has made it so that it doesn’t compete with Outlook. For a basic app, it’s reasonably good. The Mail app supports multiple accounts and the People and Calendar apps are integrated in it well enough. It also has some really neat customization features which let you set a custom color and background for the app. You can set a different color and background for each account you’ve added to the app . This gives you an easy way to differentiate which account you’re currently using. Here’s how you can set a color and change the Mail app background in Windows 10.
Open the Mail app and select the account you want to change the background color for. The Mail app has a few background presets but you can also use a custom image for the Mail app background. If that’s what you want to do, look for a good image first.
Open Account Settings
Click the hamburger icon at the top left of the Mail app. Select the account you want to customize and click the cog wheel button at the bottom. A Settings panel will open on the right side. Select Personalization from this panel.
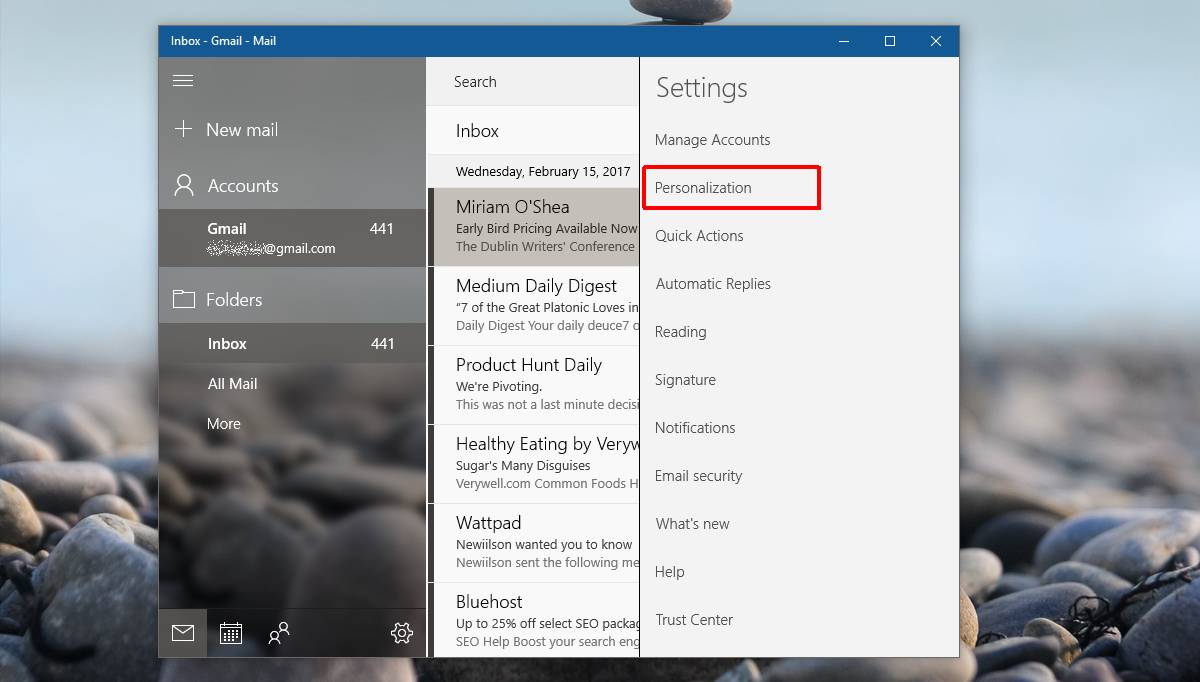
Change The Mail App Colors
Scroll down to the ‘Colors’ section and select a color from one of the presets. You can select a preset, or you can set the app to use the same color as the Windows accent color.
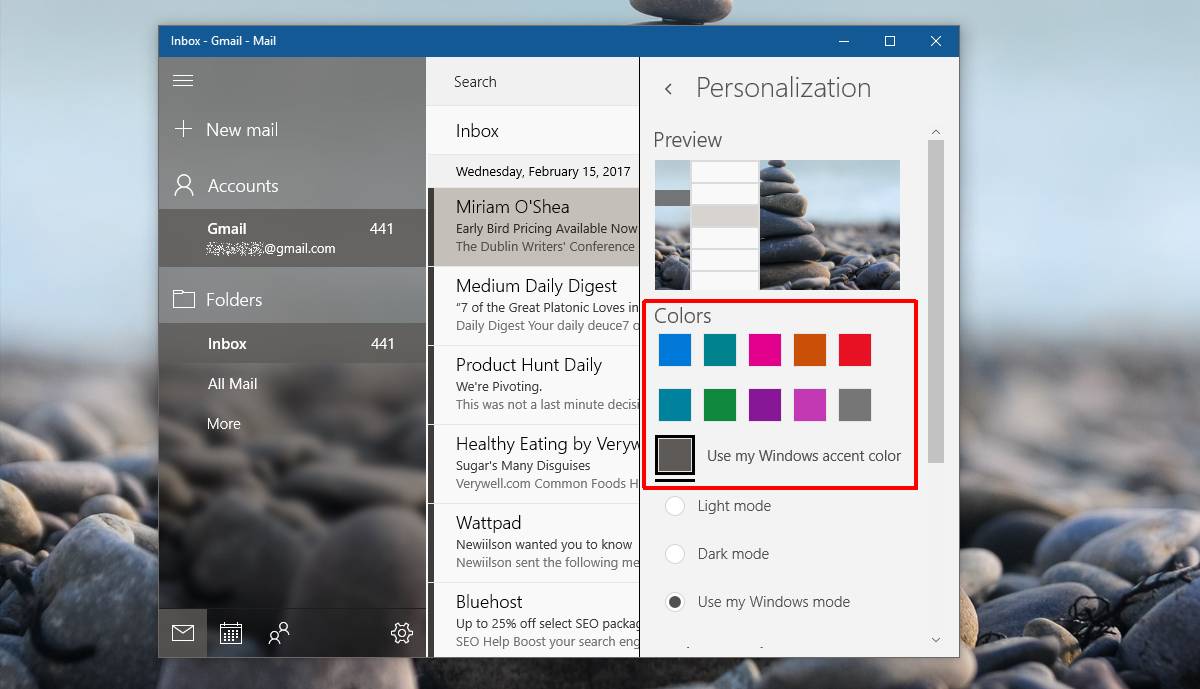
From a visual point of view, the accent color will almost always look better. If you change your background and the accent colors often, this might not be the best option for you. In that case, select a preset color and avoid the accent color. The presets aren’t too bright and you have more than the basic colors to choose from.
Change The Mail App Background
To change the Mail App background, scroll further down to the ‘Background’ section. The Mail app has background presets available and you can click a preset to apply it.
To set a custom image, click the ‘Browse’ button under the presets and select the image you want to use. The image is applied right away. Click anywhere outside the Personalization panel to close it and you’re done.
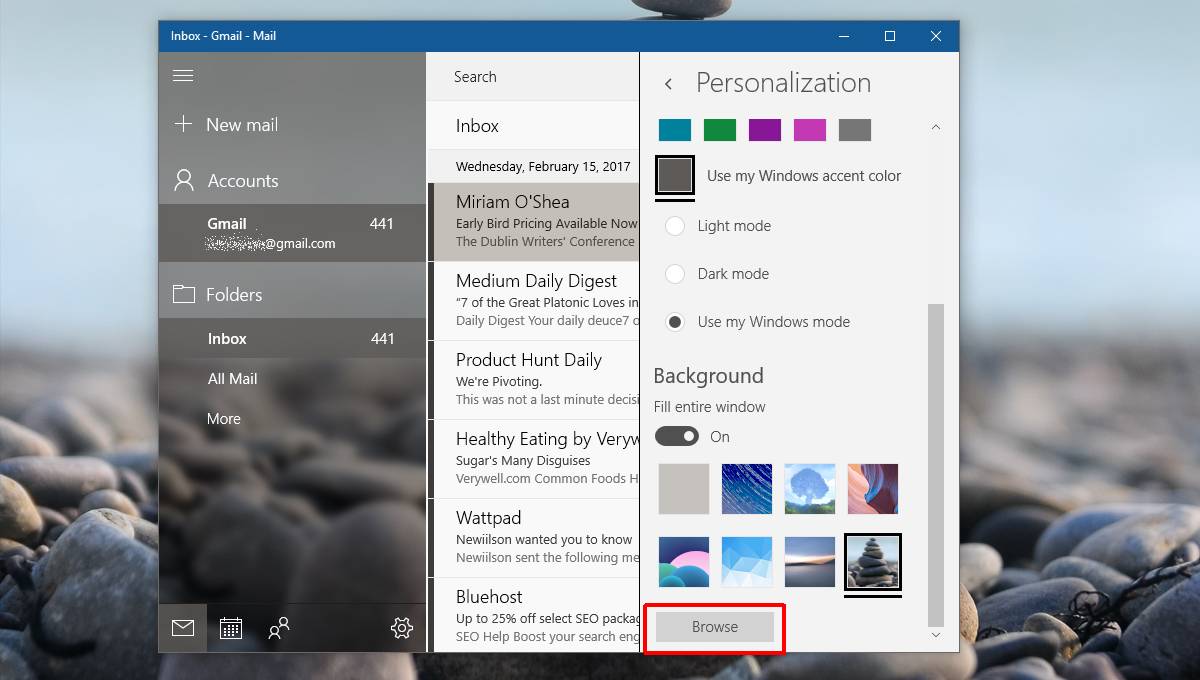
If you’re big on aesthetics and don’t mind spending a little time on it, a good idea is to set the same background for the Mail app as you have for your desktop. This ensures that, if you’ve decided to use the accent colors in the Mail app, it will always look good.

Umm how exactly did you get that glass/transparent, project Neon like UI for Mail?
That’s the trick 🙂 I used the same background for the Mail app as I have set for my desktop background. It gives the illusion of a glass/transparent background
Nice, but it’s not possible with changing backgrounds 😀