How To Clear Cache In Windows 8 [Guide]
One of the things that help in speeding up your computer is clearing the cache. Although it isn’t everything it takes to get some speed, it still does wonders in some cases. Especially in Windows 8, where you have two different environments: the desktop and the Modern UI. You have to know how to clear the cache for both of them, and in what follows, we’re going to show you various tips for doing just that.
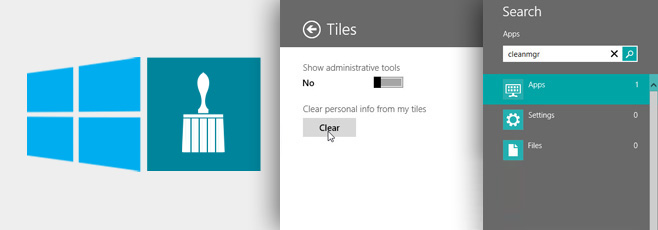
Desktop Apps Cache
Let’s start with the desktop. The easiest and most efficient way is to use a utility like CCleaner to wipe your browser cache, thumbnail cache, font cache, DNS cache, and much more. You can clear the cache of all the browsers on your computer at once using CCleaner (instead of doing it manually, one by one). We have covered CCleaner in extensive detail, so be sure to have a look at it.
Other than CCleaner, you can try some manual methods (like the ones we’ve already covered for cleaning the Windows 7 cache). The best thing is that all those methods are still applicable to Windows 8. For instance, if you want to clean the thumbnail cache, you can use Disk Cleanup. Though, you won’t find “Disk Cleanup” in the All Apps menu, but it’s still there.
Type “cleanmgr” on the Start screen, press Enter and select cleanmgr.exe from the search results. Disk Cleanup will open and scan for files.
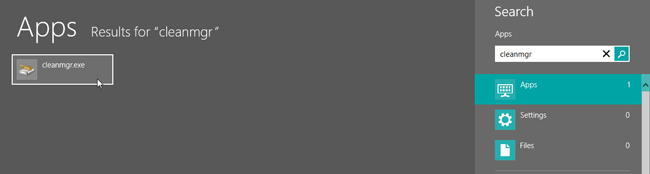
Once it’s done scanning, check ‘Thumbnails’ and click OK.
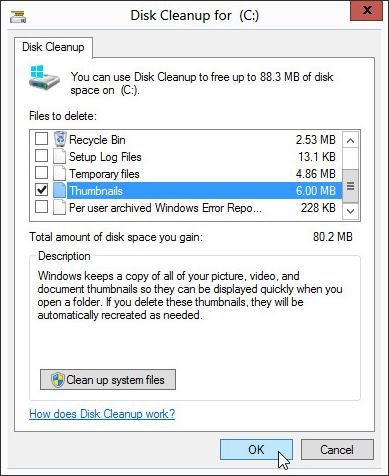
Sometimes, when you’re having browsing problems (even though your internet connection is working), you probably need to flush your DNS cache.
To do so, open command prompt, and type the following command: (don’t forget the space after ipconfig)
ipconfig /flushdns
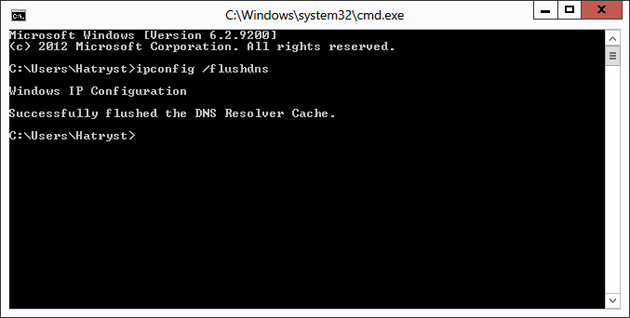
Modern UI Apps Cache
There are several things you can do here. Let’s begin with Internet Explorer, the Modern UI version of the browser, that is.
Internet Explorer Cache
Yes, the desktop version of IE has its own browsing history, and so does the Modern version. For the latter, you need to open Internet Explorer from the Start screen.
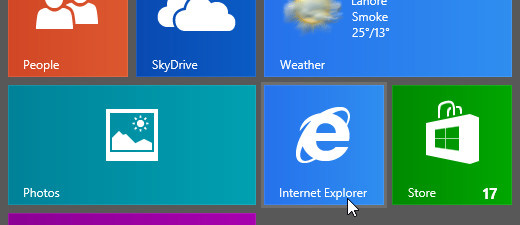
Bring up the Charms bar (one of the several ways to do that is to move your mouse into the bottom-right corner of the screen) and click Settings and select ‘Internet Options’ from the menu that follows.
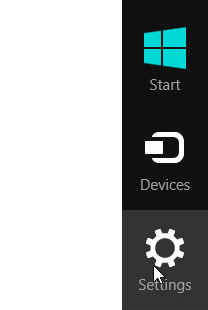
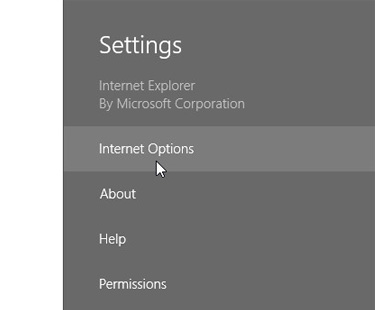
Click the Delete button under ‘Delete Browsing History’ to do just that.
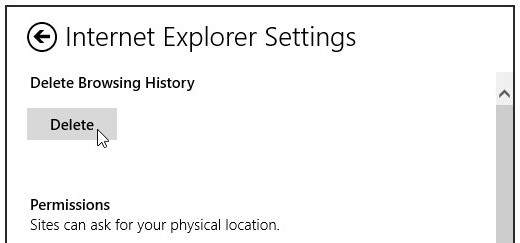
Windows Store Cache
Let’s move on to another Modern UI app. How about resetting the Store cache? To do so, press Win key + R to bring up the Run Window. Type “WSReset.exe” and press Enter.
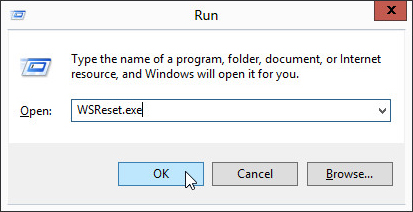
The Store app will open, and you’ll see the following message.
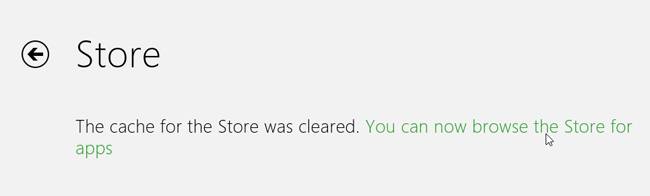
Search History
If you use the Search function of the Charms bar quite often, you might consider deleting the search history. To do so, launch the Charms bar, and select Settings > PC Settings.
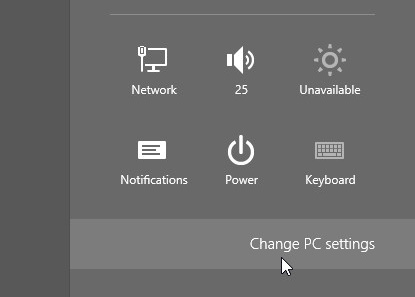
Select Search from the left pane, and click the ‘Delete history’ button below ‘Search history’.
Live Tile Cache
One last thing that you might consider doing is clearing up the live tile cache. You can do this whenever you notice the live tiles failing to be ‘live’.
On the Start screen, hit Win key + C or scroll to the bottom-right corner to open the Charms Bar and select Settings > Tiles.
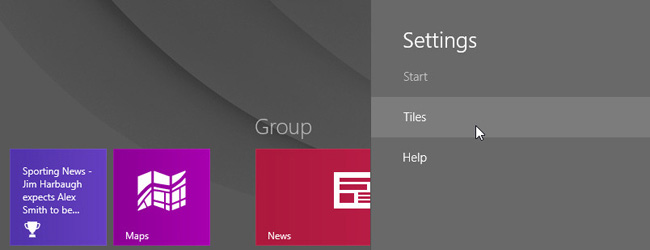
Under ‘Clear personal info from my tiles’, click the ‘Clear’ button.
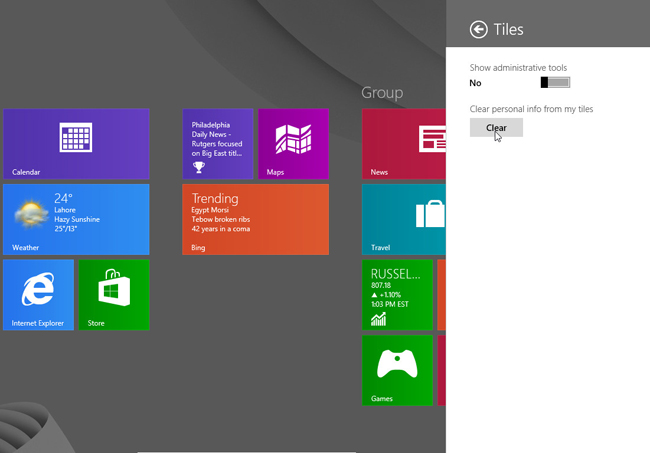
You’ll notice that all your live tiles will be reset to default.
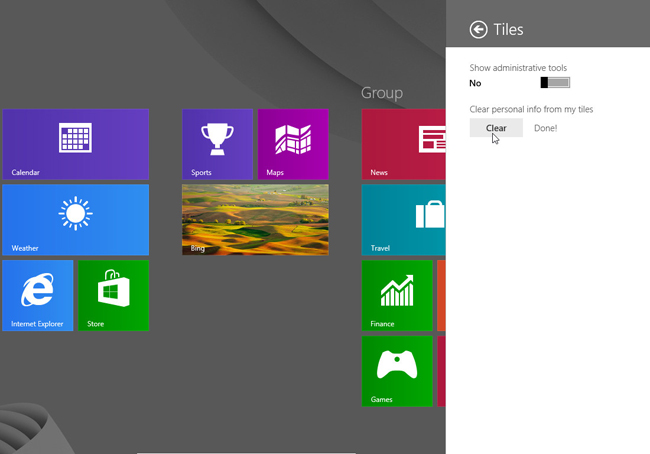
So these were some of the ways you can reset the cache in Windows 8. Know any other methods? Tell us in the comments!

amazing website very helpfully.
Great Work! anyone can understand easily. keep the good work up. looking forward to reading more from you.
this website is amazing very helpful. thanks for good information
Really helpful. Thank you for sharing.
Thank you for clearing. Really appreciate.
Wonderfull post
Vest service when you get a update
Hmm, I’m still having troubles with java applications, not sure how could I run them on a broweser as Firefox doesn’t support it and chrome.
was helpful thanks, though can improvise a way to all this in a simpler form
yeah..even 8 year old ..compliment to all windows 8 haters..
I wanted to clear the cache because I thought that is would fix my metro apps. When I try to launch any app, it won’t open. At first, was reset didn’t work. But then I tried the app diagnostics and then it cleared all the Windows Store Cache. The Windows Store works now but partially. When I try to install any apps, it will give me error code 0x80070002. And any other metro apps will still not work. I don’t think this is a common case, so I don’t expect a lot of replies. I bet this is very rare. I can’t refresh my PC because I don’t have the disk anymore. Maybe someone knows where I can get Windows 8 Pro 64bit .iso?
I like the way how Android provides the functionality for clearing particular app’s cache or complete user data. I wish Windows provides something like that soon.
Which method do you recommend that I should use to get rid of a Sony Vegas Pro 11 cache?
That should be an in-application thing, there should be an available button or something within Sony Vegas
For me the Mail-App misbehave. Howto clean the cache of the Mail-App to let it start from the scratch e.g. for syncing mail in all folders?
Brilliant explanation. Even an 8 year old can understand.
Thank for the support