How To Create Windows 10 Installation Disk Or Bootable USB
Most users who upgrade to Windows 10 will be doing so from Windows 7 or Windows 8. Both will be able to upgrade directly to the new operating system but if you’re curious or in genuine need for an installation disk for Windows 10, Microsoft has you covered. You can create a bootable disc or a bootable USB with the media creation tool that you used to upgrade to Windows 10. Here is a step-by-step walkthrough of the entire process.
Requirements
- Windows 10 Media Creation Tool from Microsoft (free)
- A USB with at least 4GB space. It will be wiped clean during the process so make sure nothing is on it or a DVD drive for burning the ISO file to
- Windows 7, 8, or 10 running with an active internet connection
Download the Media Creation tool and run it. The tool will ask you if you want to upgrade the current Windows version or if you want to create installation media. Select the ‘Create installation media for another PC’ option.
Next, choose which edition of Windows you want to create, what language you plan to use Windows in, and whether you want to create the installation media for 32bit, 64bit, or both 32 and 64bit versions.
In the next step, choose whether you want to create a bootable USB or get an ISO file to burn to a DVD. If you choose the USB option, you must have the USB on hand and it should be connected to your system.
We went with the USB option.
And now for the wait as the files download;
Once the files have downloaded, the tool will automatically start creating the bootable USB. When it completes, your USB is ready for installation. Alternatively, the ISO file will be saved to a location of your choice and you can then burn it to a DVD later.
That’s all folks!
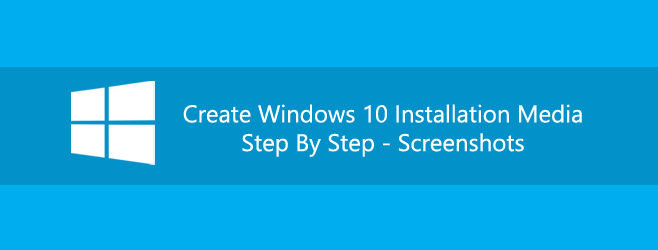
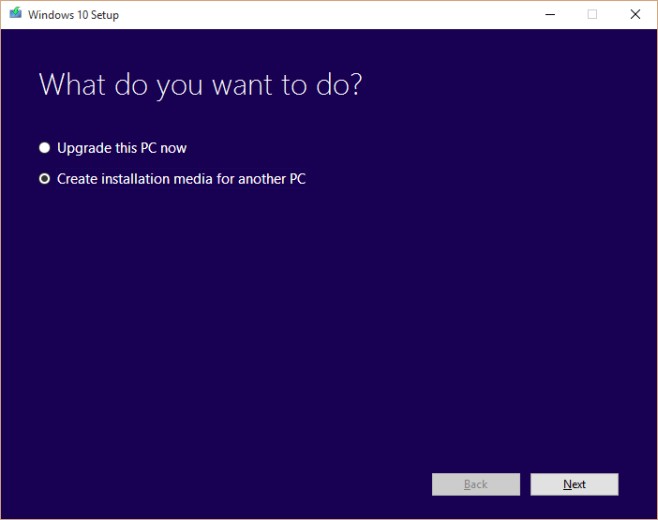
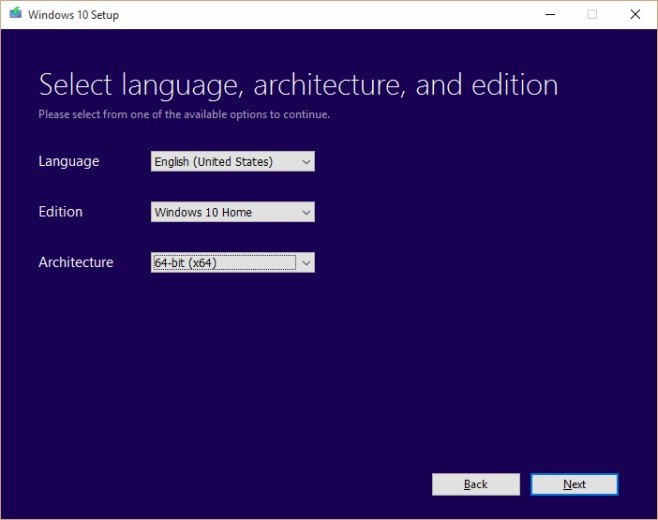
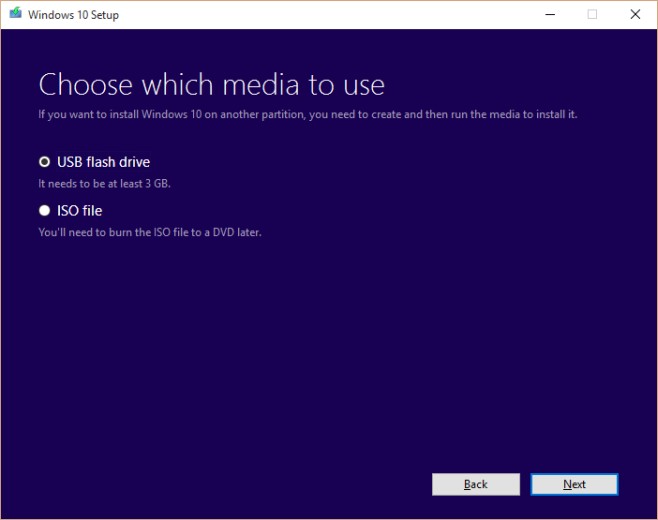
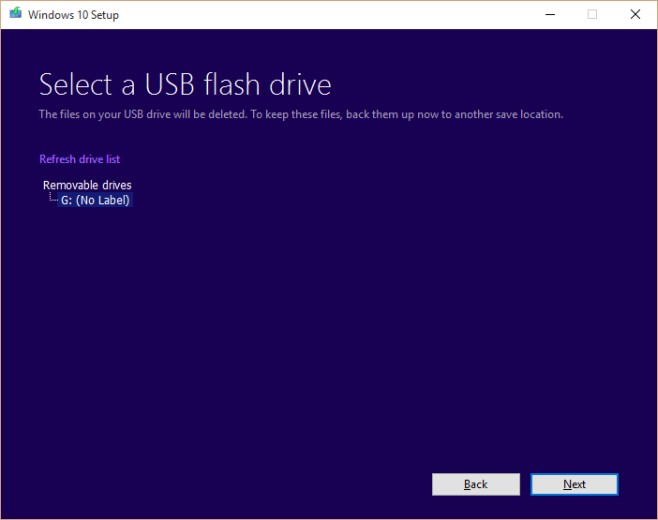
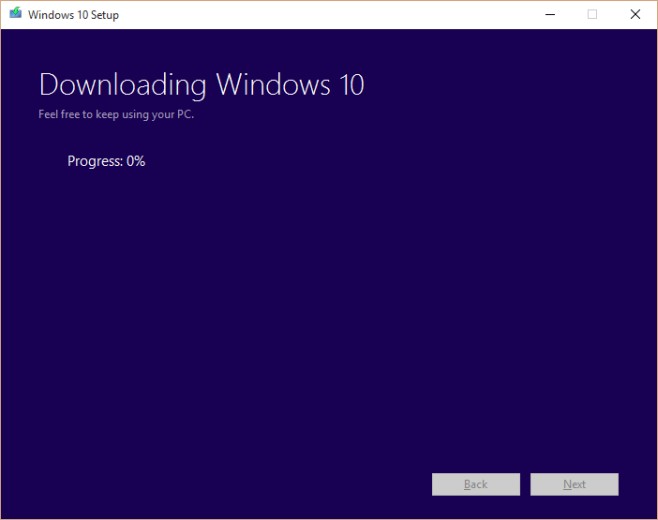
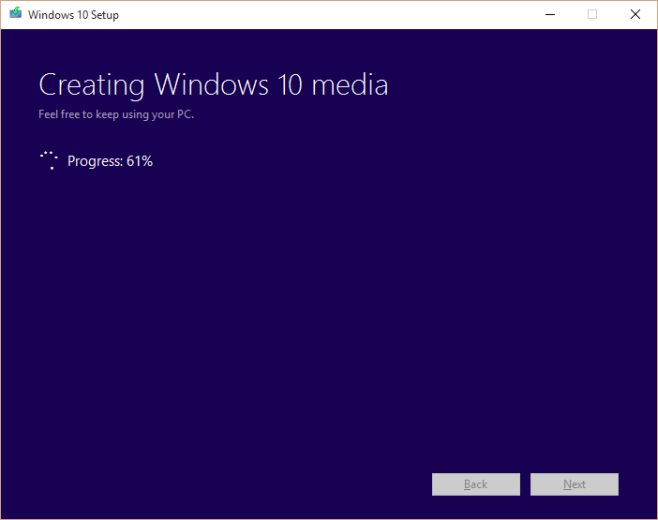

When i try and do it, it says ” AN OPERATING SYSTEM WAS NOT FOUND. TRY DISCONNECTING ANY DRIVES THAT DONT CONTAIN AN OPERATING SYSTEM.”
The only thing i had connected was the usb drive that i had the program on. Any suggestions?
hey already did this but my laptop is not booting in the usb windows. please help because my laptop is stuck in a boot loop
Check the boot order of your devices, or try creating a fresh bootable USB.
In the recent post of Windows 10 Login Background Changer, I followed all steps of it. But now, I can’t login my PC. I can open it but I can’t login because of something flashing blue screen. It shows the lock screen but it’s background is blue and it flashes. I pressed and pressed the up button but it can’t slide up. What can I do to fix my PC? (Without logging in beacuse I can’t)
Get a live CD (Ubuntu) or one of those Linux distros you can run from USB. Boot your computer from either CD ROM (if you are using live CD) or USB drive. Go to the folder “C:WindowsSystemResourcesWindows.UI.Logon”. Rename the file with “.pri.bak” extension to just “.pri” extension. Done.