How To Disable The Taskbar Thumbnail Previews In Windows 10
When you have multiple windows of an app open in Windows 10, you can get a small thumbnail preview of each one. To do so, simply position the mouse cursor over the app’s taskbar icon. This is something we often do unconsciously without second thought. This works with all apps. You don’t have to click the icon or anything. If you move your mouse cursor to one of the thumbnail previews, you can take a peak at the window in all its maximized glory. The feature is pretty neat and older versions of Windows easily let you turn it On or Off as per your need. The same cannot be said for Windows 10. You have no choice regarding the hover preview as it’s always On. If you prefer to disable it, you have to make a change in the Windows Registry. The change will make it so that no thumbnail preview appears when you hover the mouse over the app icon. If you click the icon, however, you will get a thumbnail preview.
Here is what the hover preview looks like by default.
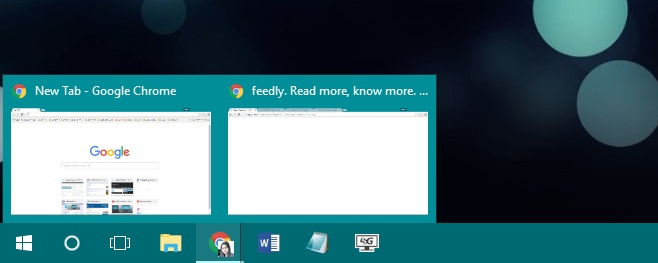
You will need to edit the Windows Registry and that requires administrative rights. Open the Windows Registry from an administrator account or launch it with administrative rights.
Navigate to the following location;
HKEY_CURRENT_USER\Software\Microsoft\Windows\CurrentVersion\Explorer\Advanced
Create a new DWORD value and name it ‘ExtendedUIHoverTime’. Set its value to 25000. If the DWORD value already exists, simply edit its value to 25000.
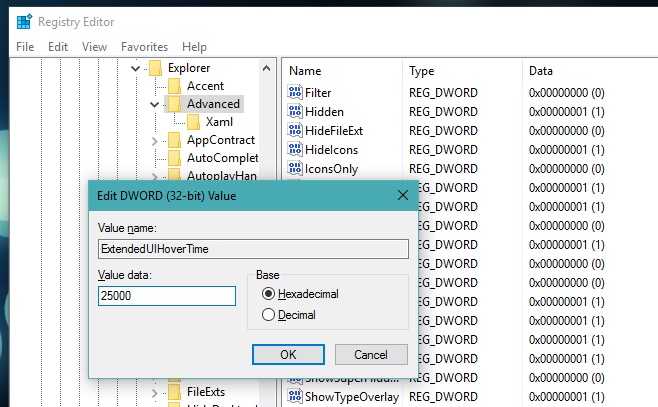
Restart your system. Hover your mouse over the app icon of any app that you have open and you will no longer see the thumbnail preview appear.
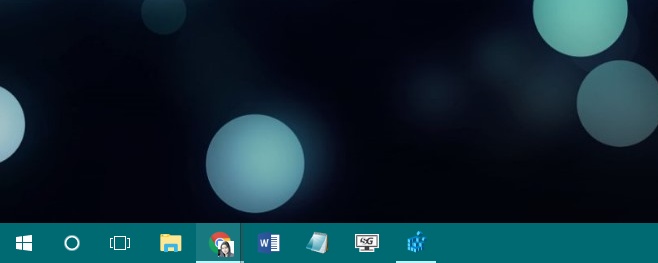
If you click the app icon, the thumbnail preview will appear. This little edit makes the previews appear only when you want them to. If you decide you liked the way things were before you made the change to the registry, you can undo it simply by deleting the DWORD value you added.
