How To Install Any Digitally Unsigned Drivers On Windows 8
“A digitally signed driver is required” & “The driver installation failed” are a few of the error prompts you may have come across when attempting to install drivers on Windows 8. Unlike its predecessor Windows 7, Windows 8 strictly enforces a driver signature check, verifying the signatures with its own local database. While this means drivers for your old devices are under strict scrutiny, it also spells a bit of a pain for even newer devices, including those for several Android phones and tablets. I came across this issue when trying to flash a soft-bricked Xperia device back to life, but kept running into the dreaded “The driver installation failed” error when installing the crucial fastboot drivers. If you’ve been there, you know the frustration that follows, but what followed after that for me was a ray of light and hope! Ok enough drama. You can install your unsigned drivers – be it fastboot drivers, or drivers for your toaster – in a couple of easy steps, as explained after the break.
Here’s what you need to do:
- Move the mouse to the bottom right corner of the screen to bring up the Charms bar, and click Settings as seen in the screenshot.
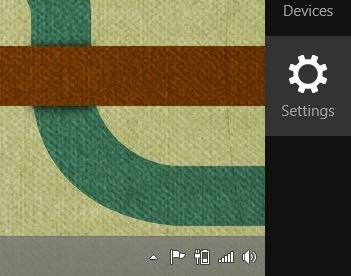
- This will bring up your basic settings such as volume, notifications, power etc. Ignore them, and click Change PC settings.
![Capture Capture]()
- You should now be in the settings menu as seen in the screenshot below. If you find yourself starting to fool around with options you haven’t seen before, do it in your own time. For now, click the General button.
![PC-Settings_]()
- You will now see a bunch of settings in the right pane of the window. Scroll down to find the Advanced startup section. These are options that specify and tweak Windows startup, and it is at the startup that we will disable the driver signature enforcement. Hit the Restart now button.
![Advanced-startup-Windows-8]()
- Go to Troubleshoot > Advanced options > Startup Settings and hit Restart.
![Windows-8-Startup-menu]()
![Troubleshoot]()
![Advanced-options]()
- The PC will now restart, and upon startup you will be given a bunch of options to chose from. Hit 7 on your keyboard to boot into Windows 8 with the driver signature check disabled.
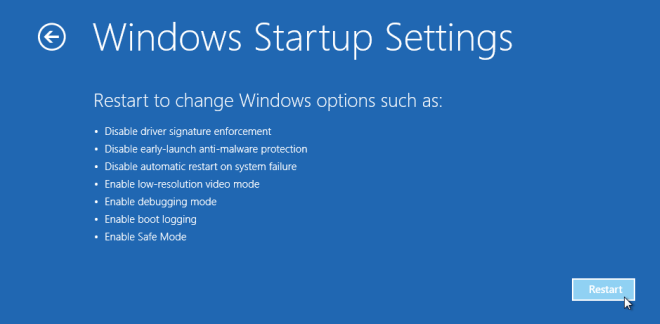
This is it! You should now be able to install all your old and new unsigned drivers without Microsoft getting in your way.
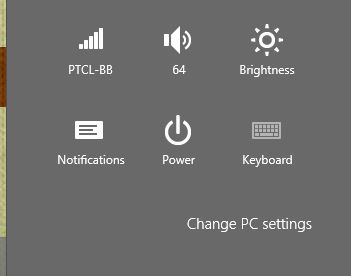
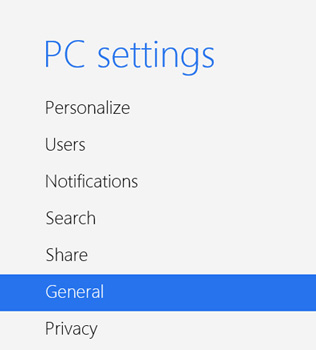
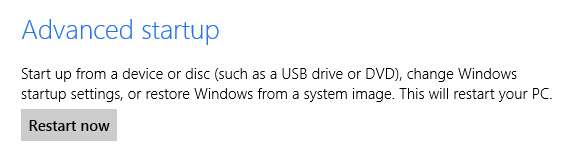
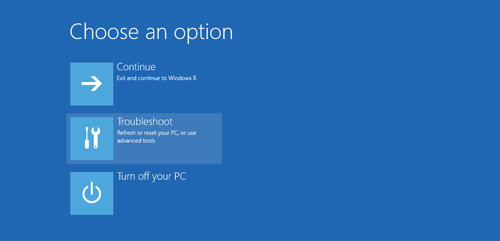
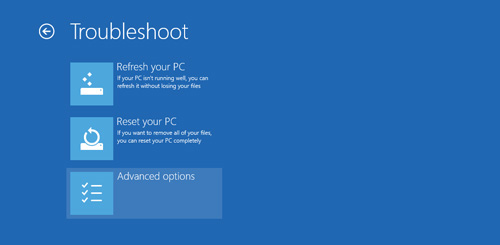
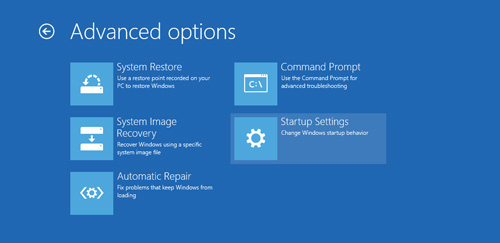

Tried this, but cannot see General under PC Settings. Now what?
Great, thanks alot for this!
Does this stick throughout reboots?
no