Organize Digital Media in Windows Media Player With Simple Steps
If you have a huge library of musics organizing those collections can be difficult. Using the built-in tools of Windows Media Player you can make the task much simpler. Microsoft Windows Media Player does more than just play. Windows users can use it to import their CD collection into digital music files, burn audio CDs, and organize their music collection by generating playlists and adding album art. One of Winodws Media Player 11’s strengths is in organizing music by album; it’s simply faster than iTunes(sorry Apple fanboys but this point is true). And browsing albums by cover is, well, fun. Combine it with Vista’s search technology, which is built in to the player, and you can cue up any album just by typing in the first few letters in the Search box and then clicking on the familiar album cover.
To begin with, we’ll start by setting up our options in Media Player. Most of the options are already setup the way I like it. We just need to make a couple of adjustments. Click on the ‘More Options’ under the Library tab.
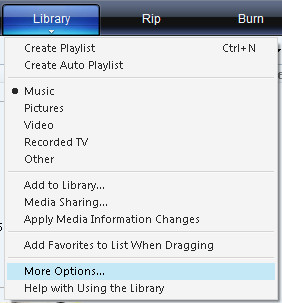
In the Library tab make sure the settings match the ones in the screenshot below.
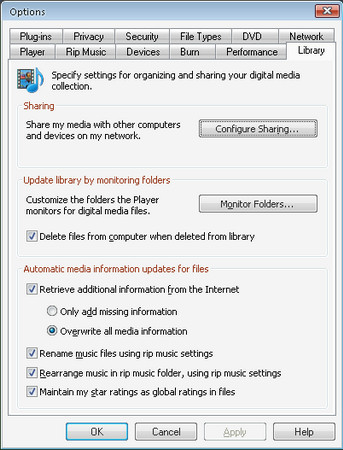
Once we’ve saved those settings, our next task will be to add some MP3s to our music collection. Download some of your favorites and place them in the ‘My Music’ folder if you’re using Windows XP or the ‘Music’ folder if you’re using Vista. If you’re having trouble finding it, the easiest way is to click Start > Music.
You can also add destinations of other folders where you usually place your media content. In the Library tab click on Add to Library option to add your particular music folder.
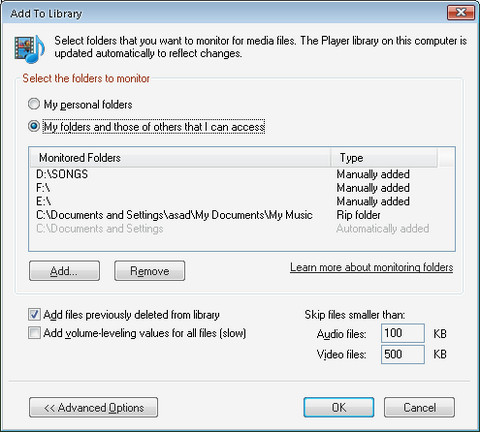
After you have at least one MP3 file, drag & drop it into one of your music folder. Doing this serves two benefits. Not only will it auto categorize it and sort it in the Music folder, but it will also cause Windows Media Player to add it. It does this by monitoring certain folders for new files.
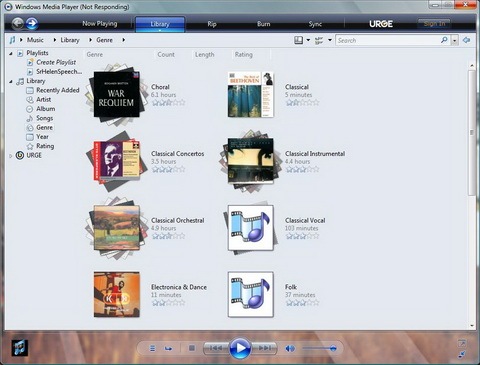
Once you dragged it, Windows Media Player added it to the Library. Not only that, but it also tried searching for the correct information based off of the ID3 tag as well as the filename using Internet. As you can see from the figure to your left, it gave me the album art as well as the full details for that album.
The following steps are only needed if Windows Media Player did not automatically find the album information as it did in the last example. For this, you would need to visit the Library and find the song in your library. Once found, right-click on it and select Find Album Info as illustrated below.
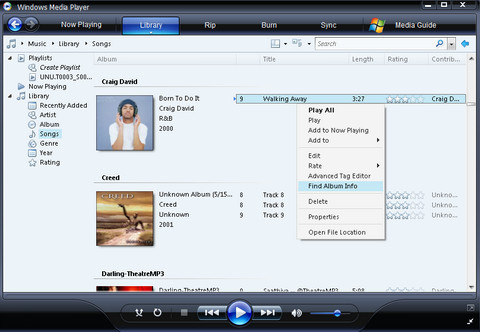
Now you’ll be using keywords such as the artist, album and track names to search for the right information. To find what I wanted I typed in “Craig David”. If you are unsure about if the album you found is the correct one, you can click on the ‘More’ link below the album and it will give you a full track-listing of the selected one.
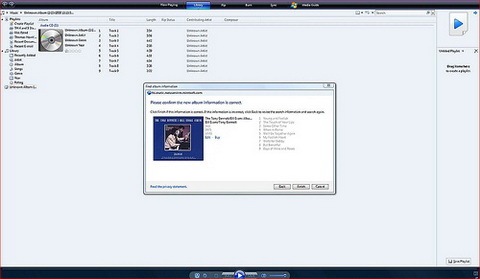
In this way all your music files will be organized automatically by windows media player if your songs have correct album and artist info. It’s actually much easier once you learn the process. If you have any additional pointers, please let us know by posting a comment. 🙂
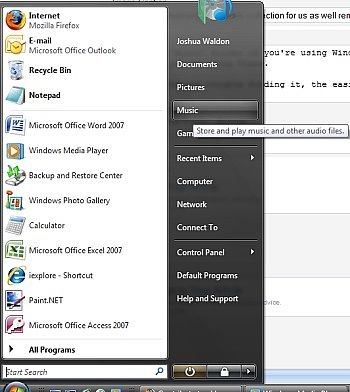
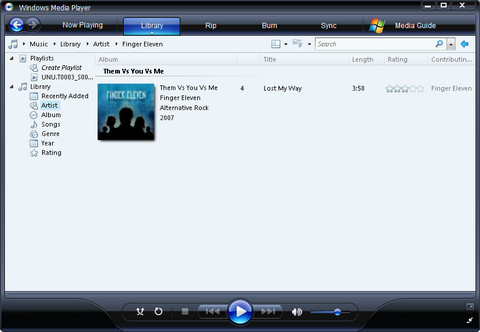

I can’t get my songs in one group, now there in 3 groups even when there all from the same cd, I press artist and I get one group. composer and I get another group. ect. I change the manager so its suspose to show in one group but it doesnt the songs are all there but I have to hunt for them.
Please update this guide for Win7
Try syncing all of your music to a device or flash drive. Delete the original files and sync the music back. This will result in all the music being put into folders by Artist/Album/Song Title. (Then import to itunes)
I'm sorry but this didn't work for me. ALthough i was using an previously downloaded mp3 that I removed from the music folder and put it back. I really need to organize the files that are already in the folder list.
I'm sorry but this didn't work for me. ALthough i was using an previously downloaded mp3 that I removed from the music folder and put it back. I really need to organize the files that are already in the folder list.
I'm sorry but this didn't work for me. ALthough i was using an previously downloaded mp3 that I removed from the music folder and put it back. I really need to organize the files that are already in the folder list.
Gordon I think It did not find all the music files in your computer because WMP usually finds mp3 music only or formats that it supports. I have many music in many formats in my computer and ofcourse WMP won’t find all of it. 🙂
All this works really well except that WMP does not find all the music files on the computer. Deleting and rebuilding the index does not work either. Have a look at the posts on many other sites for the same issue.
So yes I really like the features if only it would find all my files.