How To Reset Windows 10 From The Login Screen
Windows has made it very easy to reset your system in the event something terrible, awful happens to it; a virus or perhaps a bit too much tinkering with the Registry, or maybe a particularly malicious app. Resetting allows you to keep all your files and apps, and return Windows to its original default settings. To do so, go to the Settings app and visit the Recovery group of settings where you will see an option to reset the PC. If things are a bit too messed up and you aren’t able to get to the Settings app, you might need to reset it before it boots to the desktop which you can from the login screen. Here’s how.
Start Windows 10 and on the login screen, click on the Power button. Hold down the Shift key and click restart. You will see the following screen. Make sure you hold the Shift key down when Windows is restarting and don’t release it until you see the first screen with the troubleshoot option. Click Troubleshoot.
On the next screen, click the Reset PC button.
You can choose to reset the PC and keep all your files and apps, or you can get a clean Windows 10 that’s almost as good as a fresh install.
That’s all it takes. You won’t need an installation disk to complete the reset and if your Windows was activated, you will not need to activate it again.
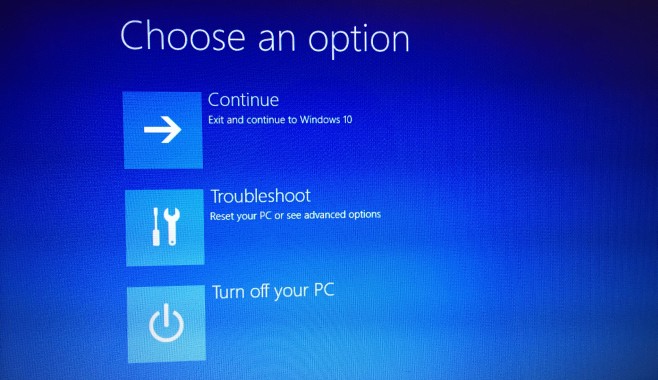
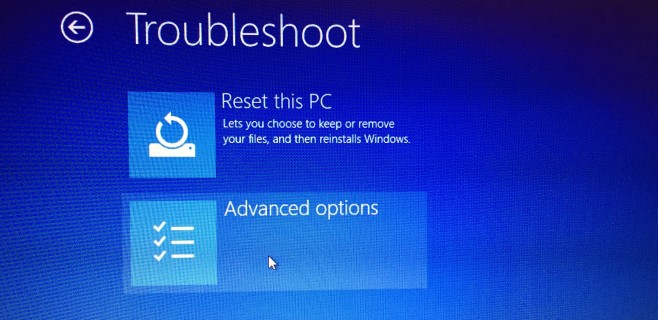
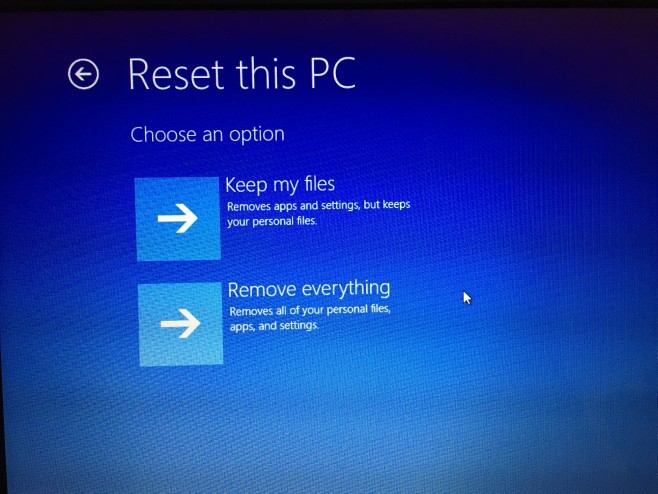

Read carefully cause they have added more options, it will ask you again if you would like too completely remove your personal files or totally wipe your drive and pc clean for recycling purposes this would take out the recovery partition.
Apparently the most recent windows 10 update in may 2018 eliminated this reset option. Thanks microsoft
It pops up asking for the user account, then ask for the password, which is forgotten.
I’m having the same problem
locked out!!
thanks for the help
Will you need the admin password if you want to keep your files?
RESTORE Not available ?