How To Save Links To The Reading List In Edge Browser [Windows 10]
Microsoft’s new Edge browser comes with some nice new features one of which is Reading Lists. Reading lists existed back in Windows 8/8.1 as a separate app but they didn’t work with desktop apps and web browsers meant to run on the desktop. Items to the reading list were added via the charms bar but the Charms bar has gone the way of the dinosaurs in Windows 10. With Edge, you can now maintain a reading list of links you want to read later. The feature is very basic at present so you can only save links to it but do not have the option to create folders, or to auto-delete items that are older than a specific number of days. Here’s how you can save a link to the Edge Reading List.
Open Edge and navigate to the link you want to save for later. Click the star button (yes, the same one you click to add an item to your favorites/to bookmark it). You will notice that the popup that opens when you click the star button is split into two tabs; Favorites and Reading List. Switch to the Reading List tab and then save the link. You can edit the name the link is saved with but that’s about all you can do. To access items saved to the reading list, click the Hub button and the Reading List button inside it to view all saved links.
The Reading List app is still alive and kicking in Windows 10 however, it’s unclear at this point just what it’s going to do. At present, it doesn’t seem like the Reading List in Edge and the app are syncing articles but that could change by the time the final version of Windows 10 is out.
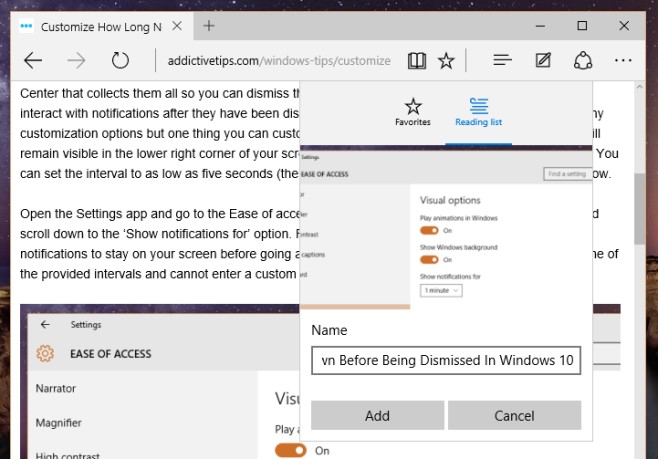

I would need a tool for read it later, and that tool should offer them later.
I’m missing something here. How does adding and item to my Reading List differ from creating a conventional Favorite?
with the reading list, you can save the changes you’ve made when using the web note feature of edge while bookmarking it will not. That is the only difference ive noticed yet. hope this helps
Some, I guess. At this point I’ve given up on Edge. I don’t like the layout or the bookmark management, and it doesn’t have RSS capability. I’m used to seeing my favorites on the left all the time, and being able to customize my toolbars and menues to my satisfaction. Edge doesn’t permit these. Neither do Chrome, or newer versions of IE or Firefox, but that’s why I don’t use those either. I became frustrated with Edge -very- quickly and loaded Pale Moon.