Kwerty Gmail Notifier: View Emails Using Windows 7 Thumbnail Preview & Compose From Jumplist
Gmail is one of the most widely used email service in the world. After being released in 2004 as an invite-only beta service, it quickly became popular and replaced Hotmail and Yahoo Mail as the default email service choice for most people. The most unique feature of Gmail was the number of email management features it offered to the users. Today, we discovered a Gmail notifer for Windows called Kwerty Gmail Notifier for Windows 7 that is designed to monitor your Gmail Inbox and notify you about new, unread emails. Supporting Windows 7 Live Thumbnail Preview and Jump List features, it lets you easily read emails from its taskbar icon. Not only does it display the email text body in live thumbnail preview, it also provides navigation controls to switch between email items in your inbox. Read on to find out more about this handy Gmail notifier.
The application comes without an interface and is only accessible from the Windows 7 taskbar. After installation, you are required to enter your account details including your username and password for connecting the service to your Gmail account.
When logged in, the number of unread emails in your account will be displayed on its taskbar icon in the lower right corner. Just hover your mouse pointer over the taskbar icon to open the live thumbnail preview. The live thumbnail preview includes navigation buttons to view next and previous email item in inbox and open the current email in Gmail web user interface.
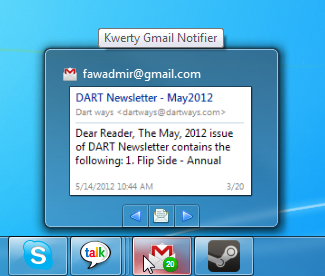
Kwerty Gmail Notifier’s jump list contains some simple tasks such as Open Inbox, Compose mail, Check for new mail, Settings and Log out. Clicking Open Inbox, Compose mail, and Check for New mail will open your account in the default browser. You can change the program options by accessing the Settings.
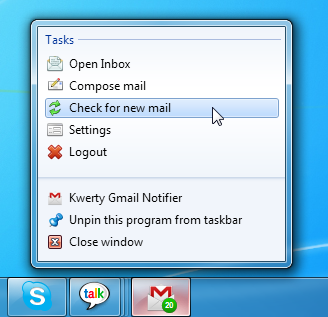
The Settings dialog lets you change the Sound Notification for a new email and specify the refresh interval for checking new emails. You can use, either the default notification sound, or set a custom sound by choosing the Custom option from Sound notification drop-down menu. The refresh interval has presets of 1, 2, 5, and 60 minutes, while you can also use the slider to set custom refresh time interval.
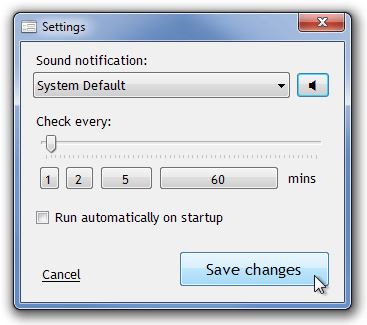
Even though its name suggests that it is only available for Windows 7, you can also run it on other Windows operating systems. Kwerty Gmail Notifier for Windows 7 works on both 32-bit and 64-bit versions of Windows XP, Windows Vista, Windows 7 and Windows 8.
Download Kwerty Gmail Notifier for Windows 7
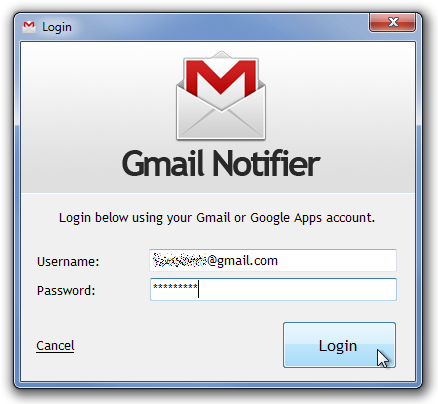

So this is pretty much a dumbed-down copy of Gmail Notifier Plus, but only checks one account?
Too bad it doesn’t support proxy connections.