Manually Scan A File With Windows Defender From Right-Click Menu
Back when I was a tweenager who had just recently learned how to use a computer, I would spend hours a day researching into and looking for the best available security solution for my PC. I tried all sorts of basic antivirus, anti-spyware software and beefed-up, all-in-one security suites from the likes of Norton, Kaspersky, Sophos, McAfee, ESET, Trend Micro and Panda, and I still somehow managed to completely wreck my PC because of a rogue file in an infected USB flash drive.
Repairing the system and extracting all date from the infected hard drive cost my father more than $100. I learned a valuable lesson that day, and the lesson was: no antivirus in the world can protect you if you don’t practice basic computer hygiene.
Now, Windows 8 comes with a built-in antivirus called Windows Defender – previously an antispyware program. It’s not the best in the free antivirus industry anymore, but it provides good enough security for most people, like me. Defender uses minimal resources, has an easy to use UI and is so un-intrusive that you won’t even know it’s there!
There is one small thing I don’t like about Defender though: the lack of a manual scanning option for specific files. I’m talking about right-clicking on a file or folder and selecting “Scan with Windows Defender”. When I originally installed Windows 8, I poked around in Defender’s settings for this, but to no avail.
Well, we’ve come across a tweak that adds such an option. All you need to do is download and install Windows Defender Status Manager to see “Scan with Windows Defender” in your right-click / context menu. The software also adds an icon to your system tray that shows the current state of Windows Defender.
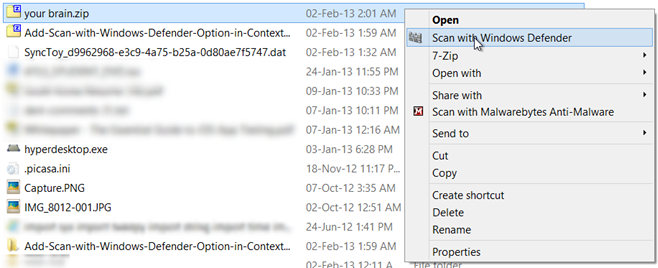
What Windows Defender Status Manager does is launch the command line version of Windows Defender for scanning that selected file.
There is one caveat though: you can’t scan folders or multiple selected files. Perhaps the developer of the tweak will come up with a way to make that happen in the future.
Windows Defender Status Manager is a completely free tweak you can download from the link below. It works on 32 as well as 64-bit versions of Windows 8.
Download Windows Defender Status Manager
Note: As of writing, the above link gives a 404 Not Found error. If it is not fixed when you are reading this, you may download (https://media.askvg.com/downloads/2013/01/Add-Scan-with-Windows-Defender-Option-in-Context-Menu.zip) Vishal’s registry script and simply double-click on it to get the “Scan with Windows Defender” option in your right-click menu.
[via AskVG]

It pops up a command line window for maybe 1/3 of a second. How do I know if it found anything?
Windows Defender’s graphical UI will open up if it catches anything.
both the above link is down, plz help
I’ve checked again. Second link is working.
It goes straight to the MS-DOS, Well Is Good Enough