NeechPad Is A Simple Rich Text Editor For Windows With Tab Support
Microsoft usually rotates the generation wheel of its Windows operating system every 3 years. Not only does the company bring core enhancements to the OS related to its security and performance, but at times, it revamps a few native utilities as well. Take Windows Media Player or Internet Explorer for instance; both these apps are more feature-rich now than they ever used to be. One application that has remained quite static in terms of development is Notepad. Even though it’s quite handy considering what it does, the app has barely changed since Windows 95. It’s still a basic notes taking utility with a limited feature-set. While Windows also offers WordPad for editing rich text files, its interface isn’t as minimal as that of Notepad. This is where third-party note-taking applications like NeechPad come to the rescue.
This application is basically a rich text editor with a simple UI that does a lot more than simply jotting down your notes; you can insert pictures, Excel sheets, hyperlinks and more into your notes. The tabbed interface makes it easy to work with multiple notes. It’s a portable app, which means you can use it on the go, and offers an integrated shortcut to the native calculator application to quickly launch it for those calculations we often need to do when jotting down some notes.
The tabbed interface allows users to open multiple notes without opening additional windows. This can be fairly useful for programmers or web developers who often require to work with several text files at the same time. Another cool thing about NeechPad is that you can give a tab any custom name. The app also enables flagging any selected text snippet by pressing Ctrl + Shift + C. As with any rich text editor, NeechPad lets users insert resizable images into their notes as well.
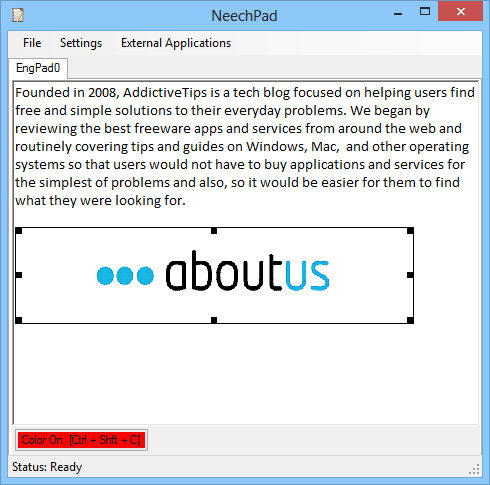
The application stores the notes in RTF format. To open a new pad, you can simply click the File menu followed by selecting the required action. The File menu also houses a few additional options such as hide pad (to quickly conceal the selected note without closing it), open hidden pad (to reopen hidden notes), save pad, save all pads, close all but selected pads, delete pad, and close.
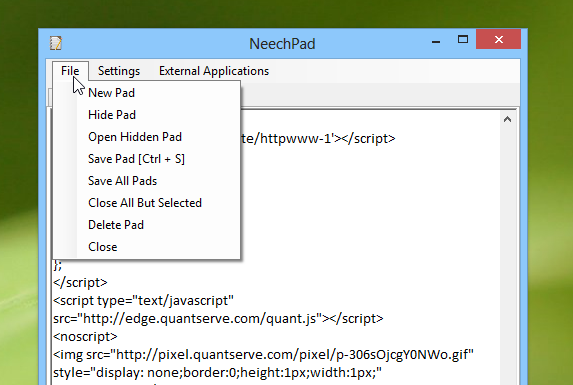
Hidden pads are automatically stored and are saved separately from the rest of the notes that are manually saved by the user. You can access the notes from the Hidden Pads window that pops up when you select the ‘Open Hidden Pad’ option from the File menu.
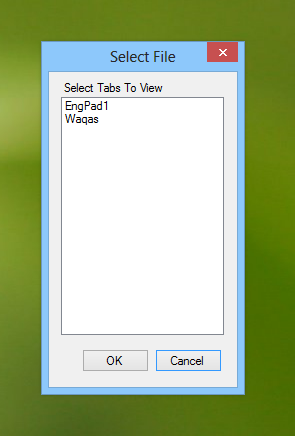
The app doesn’t offer a huge list of configuration settings. You can access the Preferences window from the Settings menu. Apparently, the developers missed out on editing its title, as it says Dialog1 for now. The preferences consoles allows changing flag font color and a few other application-specific options such as setting it to minimize to system tray, save all (notes) on close, and making cosmetic changes to the fonts.
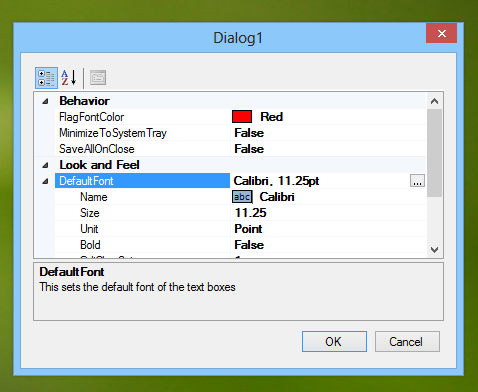
NeechPad is an open source application that works on Windows XP, Windows Vista, Windows 7 and Windows 8. Both 32-bit and 64-bit OS editions are supported.
