Pin Steam Games To Windows 8 Start Screen With Steam Tile
Steam is a digital distribution and communications platform developed by Valve corporation. Other than allowing people to play games with each other on the network, it lets you communicate with your friends, and manage your games across multiple computers. It provides gamers with a stable platform mostly free from glitches and crashes, to get together and enjoy their free time. Being a Steam user myself, I use game shortcuts placed on the desktop to run my games, instead of the steam library. Just like on Windows 7, you can place the shortcuts on the desktop in Windows 8 as well. However, since Start Screen is the home screen for Windows 8, opening the desktop first before launching the games just adds an extra step to the process. Today, we present to you an app for Windows 8 called Steam Tile that lets you pin your steam games to the Start screen and launch them directly from it.
Before you begin, make sure that you have a custom ID set up in your Steam profile. Just login to your Steam account in your browser, edit your profile, and scroll down to the Custom URL field under the Profile tab. If its not already set, enter a custom URL for your profile. This profile ID will be used to recognize the games in your steam library. Moreover, make sure that the profile is set to Public in the profile settings.
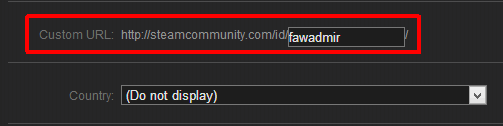
When you launch the app for the first time, it will ask you to enter your public Steam ID. When you type in your ID, make sure to add the forward slash “/” at the end, otherwise the app will glitch out and not recognize your games.
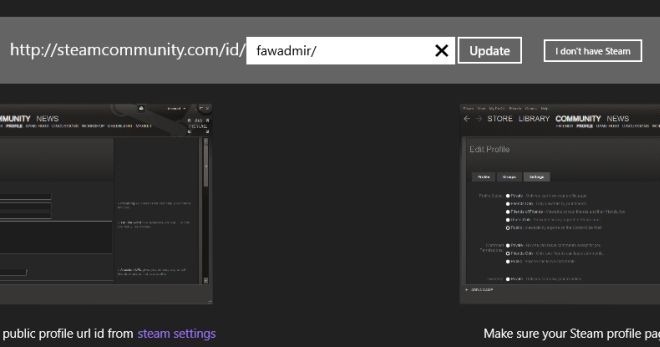
Once you log in with your ID, you will see all the games from your library listed in a grid pattern. The titles are all sorted alphabetically and can be scrolled horizontally.
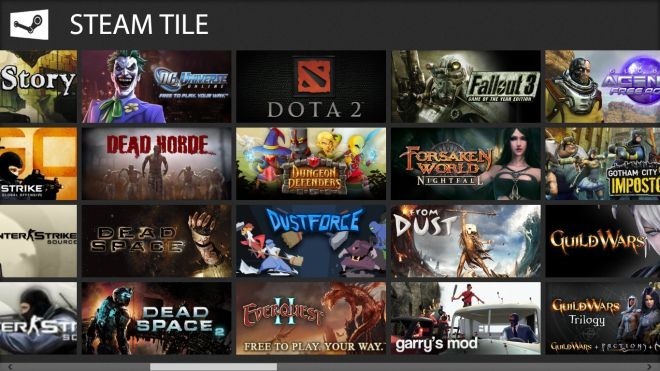
From here, just click a game title to pin it to the Start screen. It doesn’t get easier than this. Furthermore, you can choose the default name, or edit a custom name for the game to appear on the Start screen.
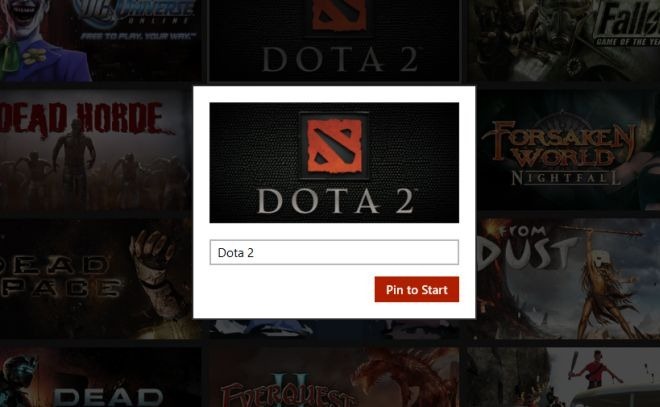
The Settings Charm (accessible by pressing Win + Q) allows you to change the Steam ID associated with the app.
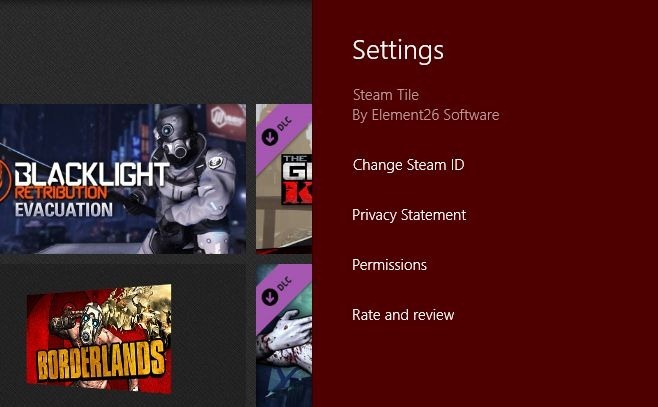
The app also supports real-time search. Just press Win + I and start typing to list all the games matching your query.
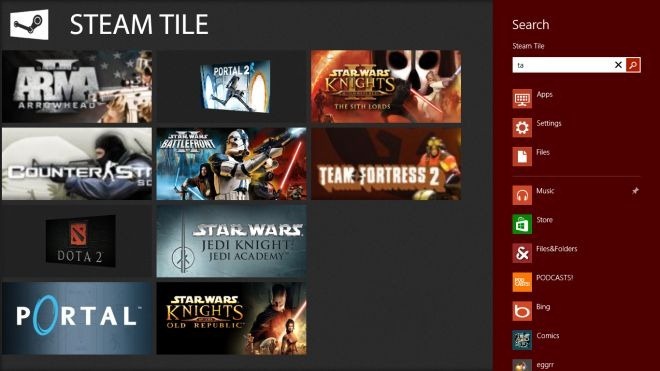
Once added all the pinned games can be easily accessed directly from the Start screen by just clicking their respective tiles.
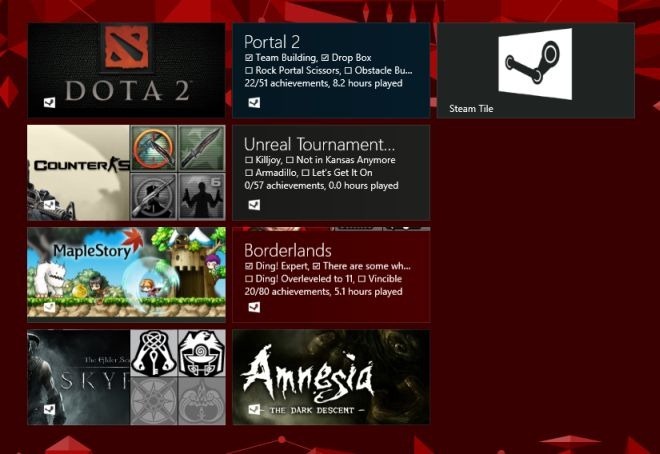
Steam Tile works on both 32-bit & 64-bit versions of Windows 8.
Get Steam Tile from Windows Store
