Fix Pinned Apps Not Opening In Place On The Taskbar In Windows 10
When you open a pinned app from the Taskbar, it opens exactly where it is pinned. A line appears under the icon to show that the pinned app is running. This is what happens when the Taskbar shortcut is pinned correctly. It will likely work that way on older versions of Windows but not on Windows 10. It seems there’s an odd sort of bug that makes it so apps open separately from their pinned icons. You have an entire row of icons, and then a second icon showing its active window. The second icon showing the running app should not be there. The pinned icon should show you the app is running. If your app icons do otherwise you have a problem. Here’s how you can fix pinned apps not opening in place on the Taskbar in Windows 10.
This problem occurs if you pin apps the wrong way. Specifically, if you pinned an app to the Taskbar from the Start Menu, there is a good chance you will have this problem. Here’s what it looks like.

Firefox is pinned between Chrome and Netflix. There is however a second Firefox icon on the Taskbar with a highlight under it. This highlight should appear under the icon pinned between Chrome and Netflix.
To fix it, open the problematic app. The app will open separately as show in the screenshot above. Right-click the pinned app icon and select ‘Unpin from Taskbar’.
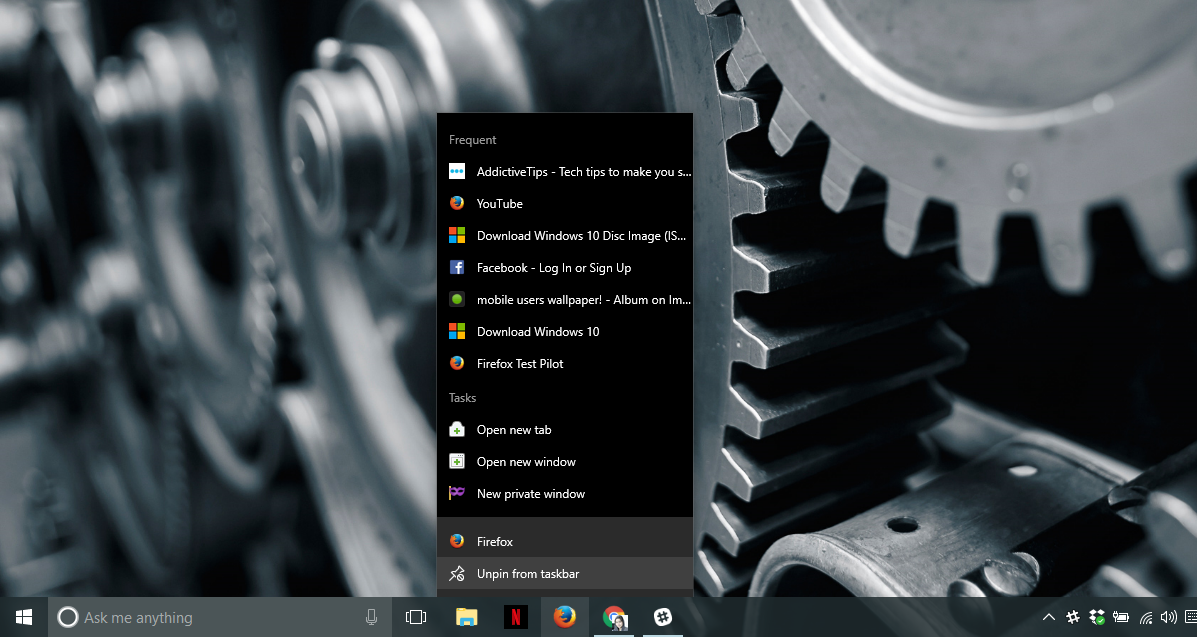
Right-click the app icon that shows the app is still running. Select ‘Pin to taskbar’ from the menu. Drag the icon and position it wherever you want to pin it on the Taskbar. Close the app and open it again.
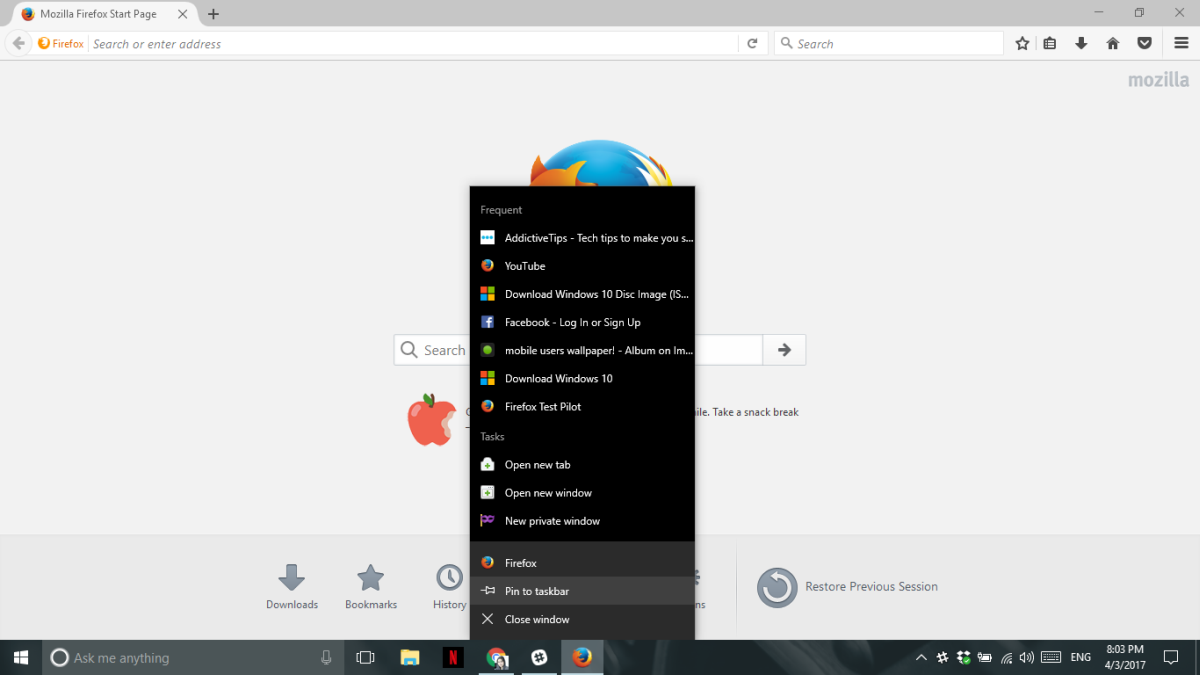
The pinned app icon will be highlighted when the app is running. A second icon of the same app will not appear on the Taskbar to show that it is running.
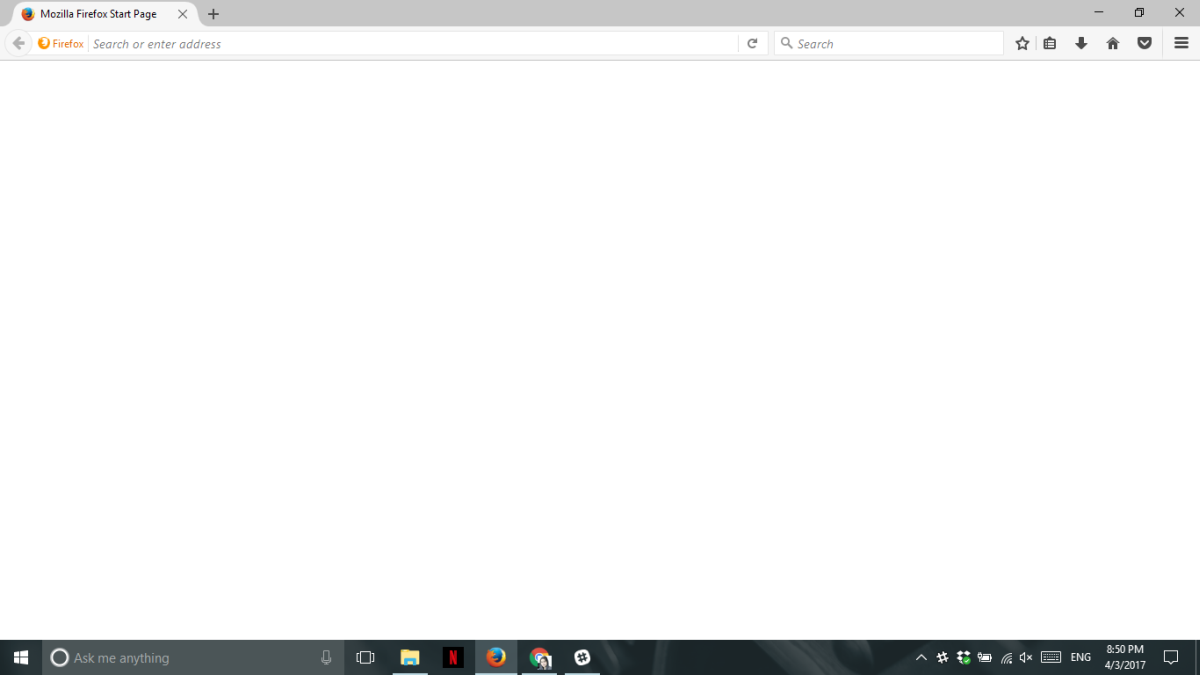
The pinned apps not opening in place problem only happens when it is a desktop app. Windows Store apps appear to be immune. It’s also possible this is a Windows 10 problem and older versions of Windows don’t have it. The problem is easy to reproduce. All you have to do is pin an app to the Taskbar from the Start Menu. You can pin the app from the apps list or from a tile. When you launch the app, it doesn’t open on its pinned location on the Taskbar.
This problem doesn’t occur for the default system apps. For example, if you pin File Explorer from the Start Menu to the Taskbar, it will not add a second icon to the Taskbar when it is running.

It’s 2021 and it’s still happening. I agree with you, this reappears shortly afterward, I think typically after a reboot or logout. The process described in this article works but what’s the point if it’s just going to do it again tomorrow.
I’ve got this problem and this sadly doesn’t fix it.
I’m having the same problem but my issue is with file explorer. It seems to anytime I shut down, reboot, come back from hibernate. I have tried whats in this article and is is not helping my issue. Does anyone have any further thoughts?
Thank you so much! This worked beautifully!
Thanks it worked!
nice one. this also works in Win 8.1. had the same problem there. thanks!