How To Restart Numbering Screenshots In Windows 10
Windows 10 has a built-in screenshot feature. It’s a step up from the Print Screen function that Windows has had since ages. It’s faster than using the Snipping tool even though the tool is feature rich. That said, it’s lacking in a lot of areas if you compare it with the screenshot feature in macOS. On macOS you can save screenshots in two very popular formats; PNG and JPEG, among others. Windows 10 has nothing like that. It numbers your screenshots and lets you change where screenshots are saved. There’s one other thing you can do; restart numbering screenshots in Windows 10. If you take a lot of screenshots, the count can get pretty high. Fortunately, you can reset it from the Windows Registry.
Prep Your Screenshots Folder
When you restart number screenshot in Windows 10, you have to make sure that your screenshots folder is empty. This is because if you want Windows 10 to start naming screenshot files Screenshot (1), Screenshot (2), etc, you can’t have screenshots with the same name already in the screenshots folder. If you do, Windows 10 will not restart the numbering. Move the screenshots elsewhere if you’re going to need them later or delete them.
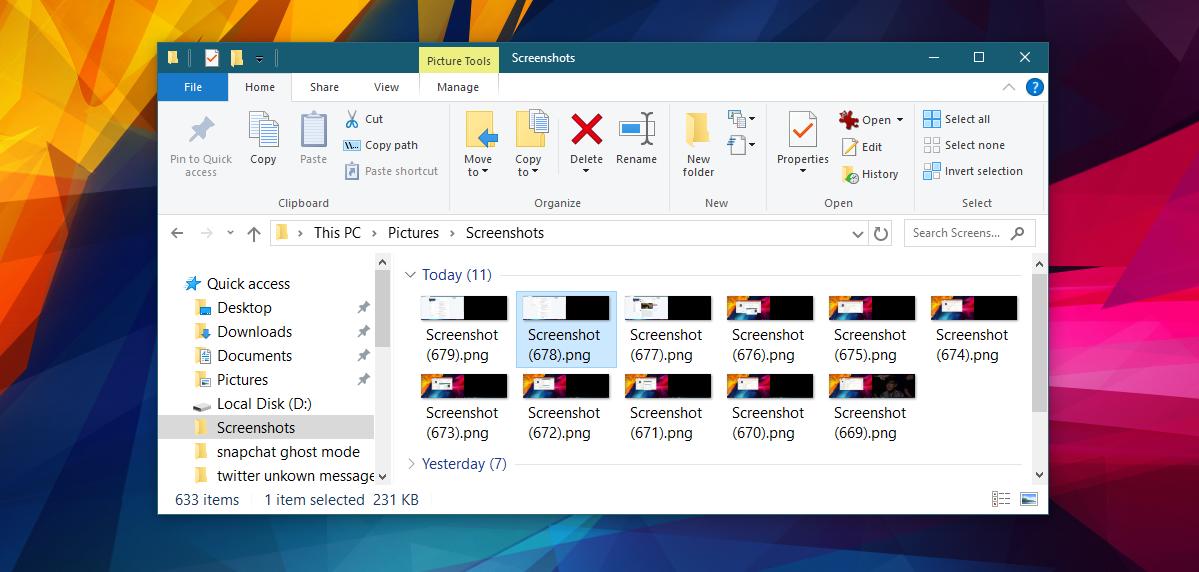
Restart Numbering Screenshots In Windows 10
You will need administrative rights to edit the Windows Registry. Go to the following location;
HKEY_CURRENT_USER\Software\Microsoft\Windows\CurrentVersion\Explorer
Look for the key named ScreenshotIndex. At the end of the key’s name, you will see the number that you’re currently on with respect to your screenshots. Double-click the key and reset the value to 1.
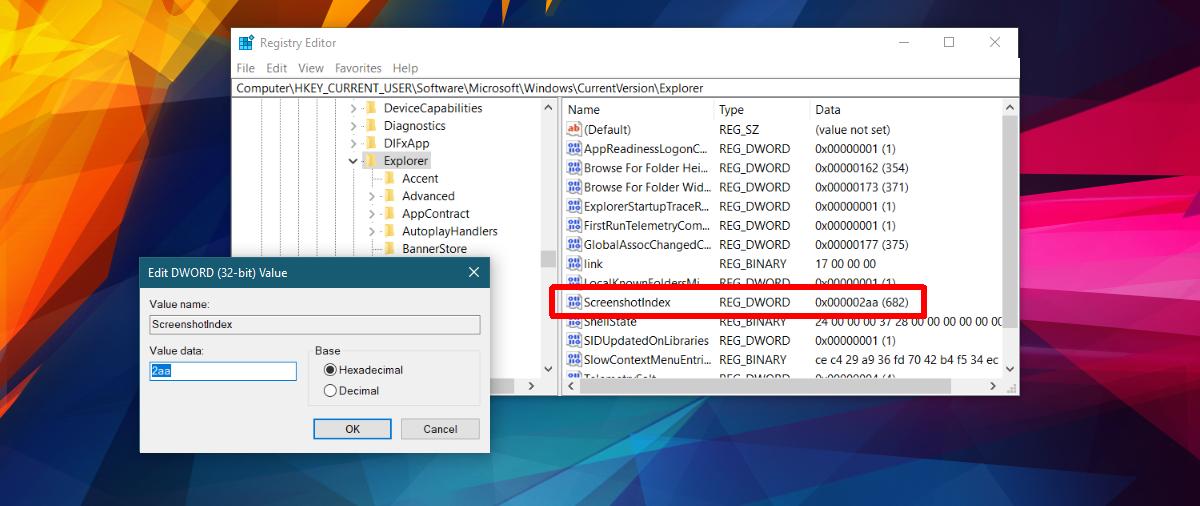
That’s all you need to do. When you take the next screenshot, it will be numbered from 1 again.
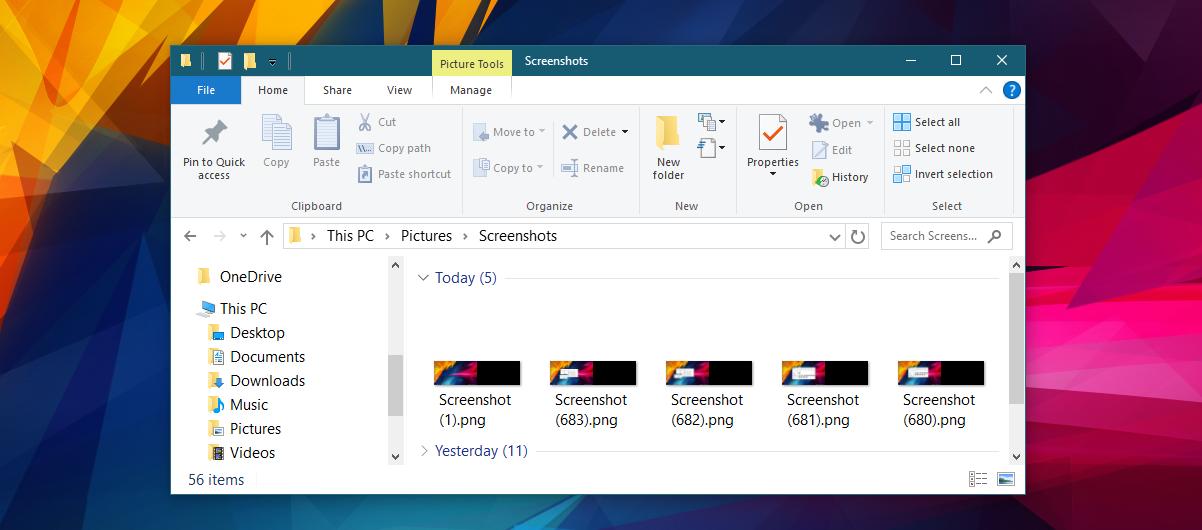
If you still have a few old screenshots left in your screenshots folder, Windows will skip their corresponding numbers when you reach them. You can restart screenshot numbering as often as you want just as long as you don’t have the same numbered images in the screenshots folder.
This is the only thing you can change about screenshots in Windows 10. At present, there’s only one format that the screenshots are saved to: PNG. It would be neat if you could change the format to JPEG but there’s no support for it. The Snipping tool is really the only built-in option you have unless you want to use the Print Screen feature and save the file as a BMP and JPEG.
On the upside, since Windows hasn’t had a screenshot feature for so long there have been quite a few third-party apps developed to fill the gap.
