Send Input From Your Mic To Your Speakers [Windows]
If you’ve ever wanted to send sound from your mic to your speakers, whether you were doing it to mix audio, or wanted to record voiceover with other audio in the background, you might have wondered what was the simplest way to go about doing it. There are plenty of apps available that let you do this but Windows has a built-in mechanism that lets you send audio from your mic to your speakers without needing any extra apps. Here’s how.
Right-click the speaker icon in the system try and select ‘Recording devices’.
In the Sound window that opens, right-click the mic you want to send audio from to your speakers, and select ‘Properties’.
In the mic’s properties window, go to the ‘Listen’ tab and check the ‘Listen to this device’. Click Apply for the change to take effect and all sound input to the mic will now be heard through the speakers. If you don’t want to send the sound through the default speakers, use the ‘Playback through this device’ drop-down to select a different one.
If you’ve got multiple mics connected to your system, you can send the audio from each one to your speakers. You can even connect a set of Bluetooth speakers to your computer, route the mic’s audio to them, and use your PC to broadcast messages much like a PA system. Be warned that the quality of sound may suffer if the mic is picking up too much noise from your surroundings.
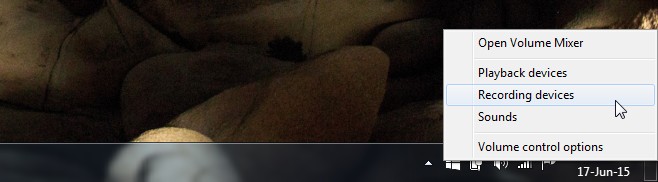
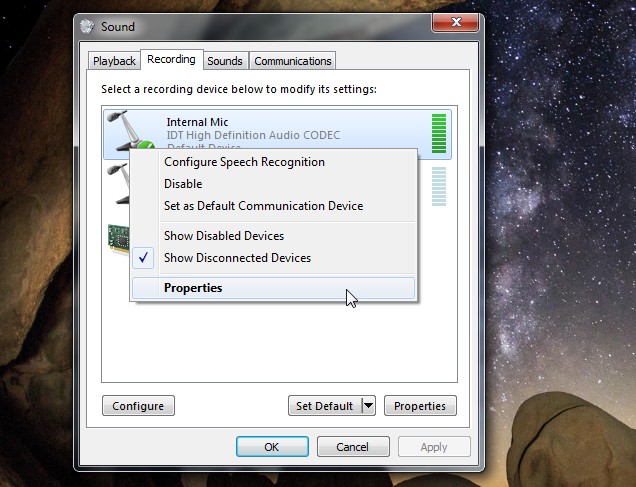
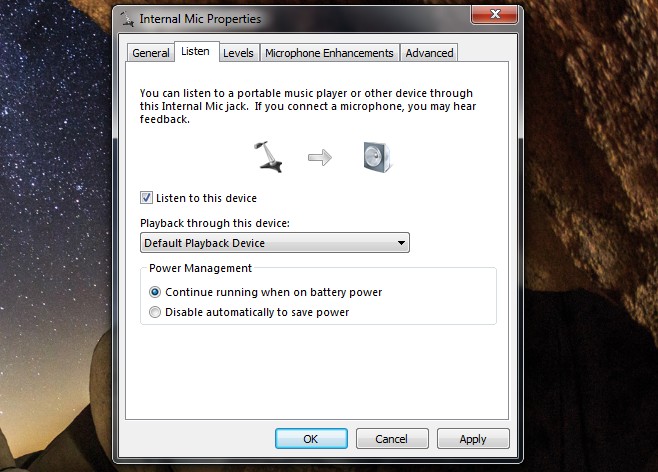

addictivetips
I’ve been doing this years so I can easily listen to music and have xbox one game sound in one headset. So basically, use my xbox audio as input instead of mic and it gave me perfect sound. Not even any lag. Even bought a soudblaster z for the digital in so I could continue doing it with the xbox one.
@ addictivetips
>/