Set A Default Size For The Save As Window [Windows]
The Save As window that pops up when you save a file in any program has a mind of its own or more precisely, it just doesn’t listen to you much. If a program remembers the last place it saved a file to, it’s something a lot of us are grateful for. The programs that allow us to set a default save location of our choice are less rare but these choices have to do with the save location and not the Save As window itself. If you’re unsatisfied with the size the Save As window opens in, here’s a simple way to resize it and have a program remember your preferred size for all future save actions. This works for Windows 7 and up.
Step 1: Open a file in an app; this can be anything from a Notepad or Paint file, to a download in your favorite browser.
Step 2: Click the Save button or hit Ctrl+S to get the Save As window
Step 3: Resize the window but make sure whatever size you set it to, you can see at least one row or column of folders/files in the save location.
This size will save;
This won’t;
Step 4: Hold down Ctrl and click the close button at the top of this window.
That’s it. The next time you go to save a file, the size you set for the Save As window will be the same you set before. There is one small shortcoming with this trick; you have to do it for every single app that you save files for. If you’ve done it for Notepad, you will have to do it for Paint separately as the configuration is saved on a per-app basis.
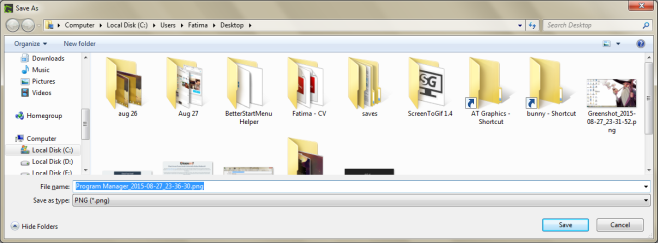
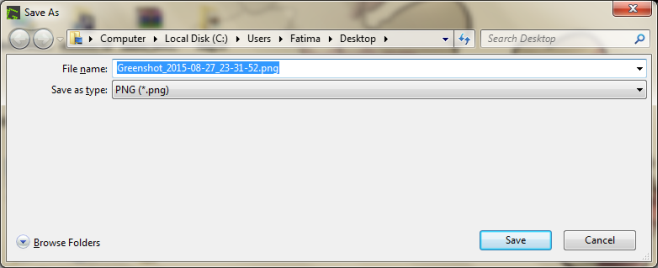

WOW – Super-Cool!!! 🙂 – It was really annoying that it kept on opening in a tiny window.
THANKS!!!
But this resizing does not survive a boot. I’m looking for a permanent solution.
Great Tip! Thanks.
Thank you for this useful tip.