Set Your PC Monitor To Only Wake From Sleep Mode With A Set Hotkey
Most computer monitors available today come with a sleep or power management mode that puts the screen to a low power state when not in use or upon the user’s discretion. This feature, if put to good use, not only saves electricity, but can also extend the life of that power switch present on your monitor’s front panel, because hitting it multiple times a day to turn it off or on can eventually have a negative impact on its functionality. However, there’s one little caveat that renders the sleep feature almost half-baked. Many background computer activities or processes , or even an accidental keystroke can easily wake up your monitor. Therefore, if you usually keep your monitor in sleep mode and want it to stay that way until you manually wake it up, a handy little app called Super Sleep can lend a helping hand.
Super Sleep’s purpose is to let your monitor take an uninterrupted nap even if someone presses a key on your keyboard, or applications and background processes that would otherwise wake up your monitor are running. It locks down the power save mode and the only way to wake it up is by pressing a custom hotkey combination. Using hotkeys, you can both put the monitor to sleep and wake it up.
The application’s UI comprises of a system tray icon, right-clicking which brings up the context menu from where you can perform all sorts of different power-related actions. You will also find the commonly used Shut Down, Restart and Hibernate options there, all of which are pretty self-explanatory. To send your monitor to sleep, just click Sleep. When put into sleep mode this way, nobody can wake up the monitor without using the hotkey combination, which is set to Ctrl+F10 by default for wake and Ctrl + F9 for sleep.
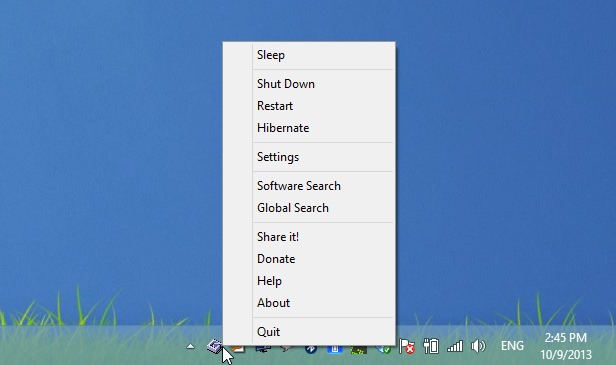
Fortunately, both the supported hotkeys can be easily customized from the Settings window. You can use almost any type of key combination of your choice. For instance, during testing, I swapped the default combination with Ctrl + Shift + Alt + F9 and Ctrl + Shift + Alt + F10 for sleep and wake operations respectively, both of which worked like a charm.
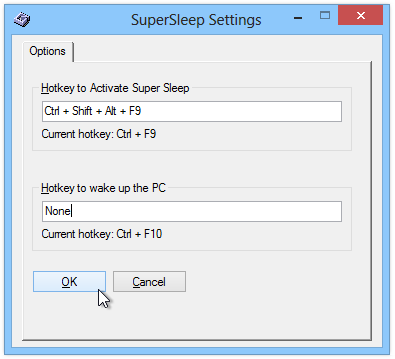
With its simple design, low memory footprint and no apparent learning curve, Super Sleep is one handy Windows application that works just as advertised. The app works both 32-bit and 64-bit variants of Windows XP, Windows Vista, Windows 7 and Windows 8.

this program does not work, IE 10 will abort the installation of this program, saying its unsafe, please fix