Easily Map One Keyboard Key To Another Using SharpKeys For Windows
Most of us are completely oblivious of the fact that a keyboard layout is not something that was designed in heavens. You can remap any key on your keyboard. Whenever you press a key, the keyboard actually communicates with Windows through a predefined key map that is stored in the Windows Registry. For instance, when you press Q, your computer – in its own language – responds to Q with mapped key stored in registry. However, if you wish to map that Q key to work as a W key instead, you can do so using a simple registry hack. Since it’s not advisable to fiddle around with Windows registry, you can use an application that helps you easily remap keyboard keys. One such utility is SharpKeys. The application isn’t new, but various updates have made it more robust as compared to its initial versions. SharpKeys does the exact same job that you could do by tweaking Windows registry, but in a much easier manner. It lets you assign one key to the other or entirely disable it. If you, like most users, have this habit of accidently hitting the Caps Lock, with SharpKeys, you can easily disable it or map it with the other desired key.
The utility basically provides a front end of the key mapping registry keys. Mapping the keys is simple. All you need is to tell the application about the key you want to modify and press Write to Registry.
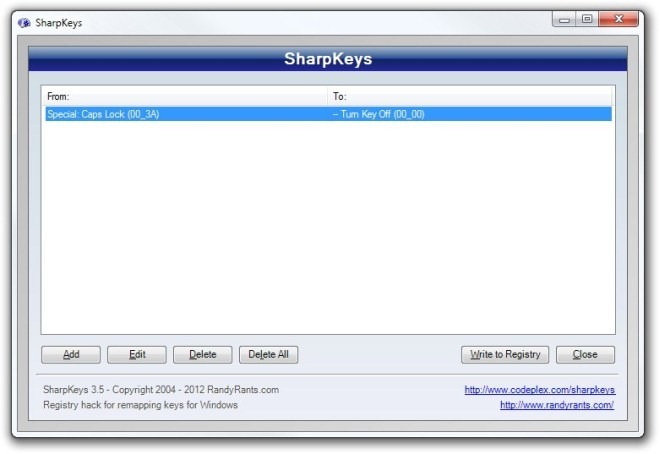
To add the key, click the Add button on the main window. A separate window will pop up where you can assign both the input and output keys. For instance, under From key list, select the key that you want to manipulate. You may alternatively click Type Key button and then press the desired keystroke. Using the same method, select the output key mapping from the To key list. This list also has an option to turn off the selected key, at the top of the list; select the key from Map this key list, and select Turn Key Off from To this key list.
After selecting your combination, click OK to close this window and then select Write to Registry option. It should be noted that you need to log off or reboot your PC in order to properly remap key. To revert back any changes, simply Delete the key mapping from the main list, again click Write to Registry and then restart your computer.
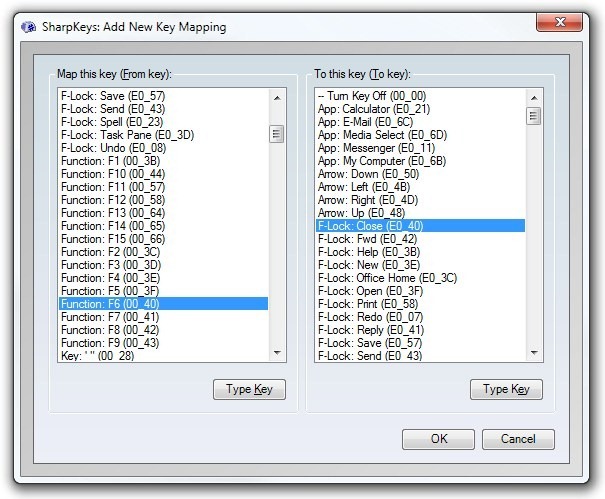
SharpKeys works on Windows XP, Windows Vista, Windows 7 and Windows 8. We tested the application on Windows 7, 64-bit edition.

Nice Tool, thanks for giving my information. My down arrow key is broken, I remapped it to right window-key.