Shutter Allows Local & Remote PC Automation With Event-Based Tasks
Automating your everyday computer tasks can offer a lot of convenience by taking some burden off your shoulders. You don’t have to be around your PC all the time to execute certain computer tasks such as having it turned off after a specified amount of time, or trigger auto-restart upon a stable overclocking stress test. Most of the tools that come equipped with such scheduling primarily offer shutdown or restart-related options. Shutter is a small app for Windows that goes beyond that, by allowing you to specify certain computer events and then have custom actions triggered accordingly when those conditions are met. For instance, you can choose to turn the monitor off when a particular window is closed or CPU usage decreases to a certain limit, or you may simply set a wake up alarm – the possibilities are numerous.
The main interface of Shutter is fairly simple and easy to understand, with drop-down menus to select the event and the action. Just choose an event, specify the desired action to perform when that event occurs, and hit Start. You can also execute the action immediately by clicking Now.
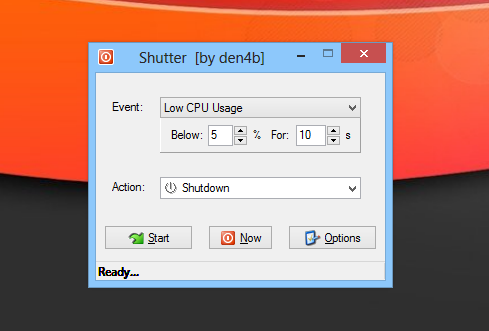
There are various events for you to choose from such as Countdown (timer), On Time, Winamp Stops, Low CPU Usage, User Inactive, Battery low (very useful for notebook users), Window Closes, Process Stops (e.g. Firefox window crashes), Ping Stops, and File Size Limit. After selecting an event, you’ll be able to specify the required options. For instance if you choose the Battery Low event, you’ll be able to specify the low battery percentage at which you want Shutter to trigger the action.
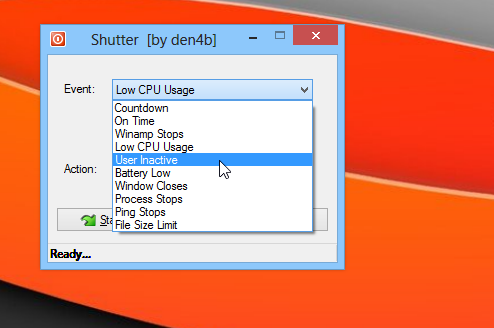
The next step is to choose the related Action and there’s a respectable variety of options to choose from including Shutdown, Reboot, Log off, Lock Workstation, Sleep, Hibernate, Hang up, Monitor Turn off, Mute/Unmute Master Volume, and Alarm. After choosing the desired action, you’re good to go; just hit the Start button and leave the rest to Shutter.
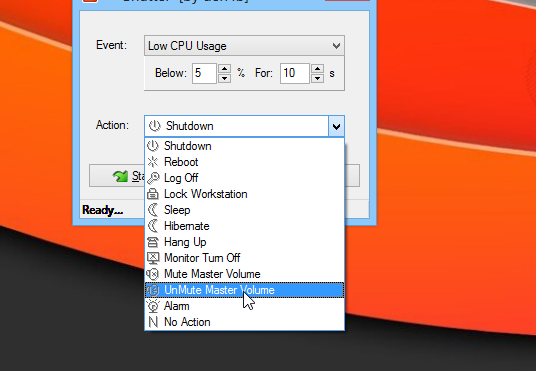
You can configure various application-specific settings from the Options window under General, On Action, On Action Extra and Web Interface tabs.
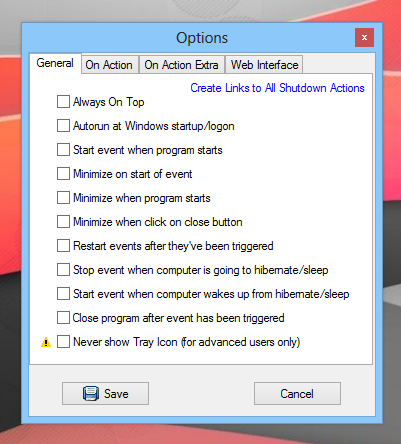
On Action and On Action Extra are rather interesting; apart from defining the main action, you can also specify further sub-actions there to be performed with them. Under On Action, you can specify a custom notification to display upon executing an action. In addition, you can hang up any active modem connections, or force applications to close so that shutdown or restart processes doesn’t get stuck.
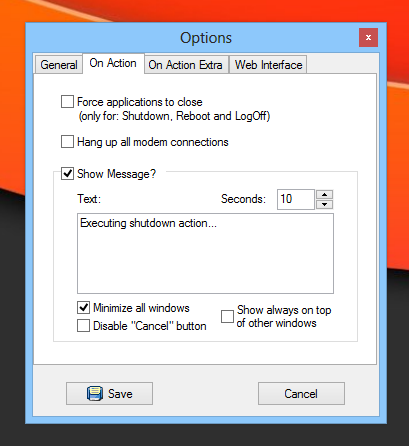
The On Action Extra tab provides you with even more ways to tweak your action responses, including a way to launch any program in addition to the main action, play a custom sound, or close any open windows that match a specific keyword in their titles.
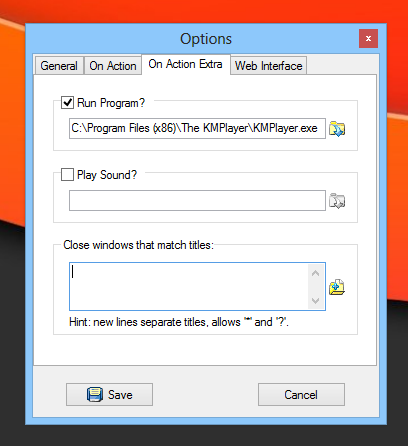
The Web Interface tab comes handy if you want to launch actions on this computer remotely from another machine, provided it’s on the same local network. Just enable the feature, select its IP address and port, specify a username and password, and click Save. You can also choose to allow or deny command line execution from a remote computer.
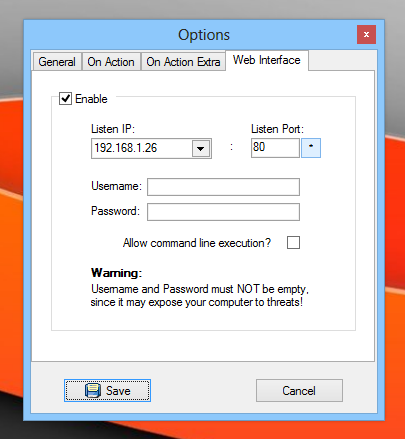
Once done, you can input the IP address in a web browser to launch Shutter’s web interface, which gives you access to all the actions that are available in the main program, to execute them on that computer remotely.
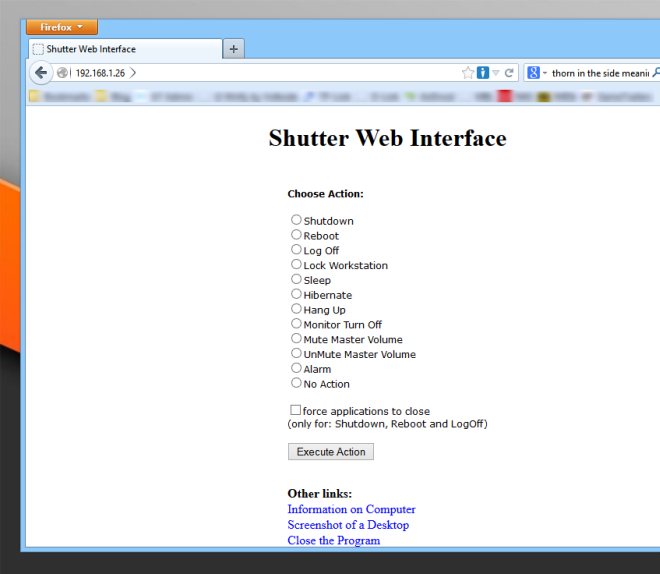
Overall, Shutter is a very useful and compact tool that works really well at what it is designed for, and doesn’t hog a lot of your system resources while at it. Shutter works on all versions of Windows. Testing was carried out on Windows 8 Pro, 64-bit.

I know this says local network, but could this be configured to listen to a remote connection? Say set the listening IP to your gateway/router and set up port forwarding with a dynamic dns?