Take Screenshot And Upload It Online With ZScreen
ZScreen is one awesome tool for Windows that has recently grabbed my attention. It not only allows you to take simple screenshots and save them to clipboard, rather it lets you upload the screenshot to multiple services online too. And if you have a server, it can upload it there too provided you have assigned the FTP credentials.
The feature that sets it apart from other similar tools is customizability, you can choose the type of image to be taken, use it with 3rd party editing tools, perform various quick actions, assign hotkeys for various tasks, view History and much more.
By default it is assigned to upload all screenshots taken to ImageShack, you can change this when started the tool for the first time. This option can obviously be changed later too.
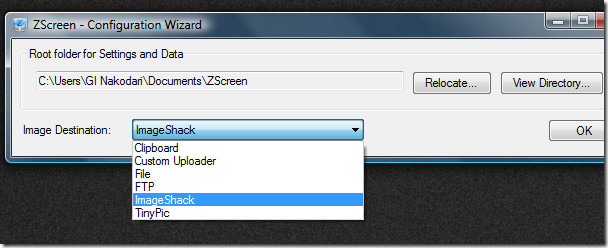
You can choose the copy to clipboard options both from the system tray and the main window.
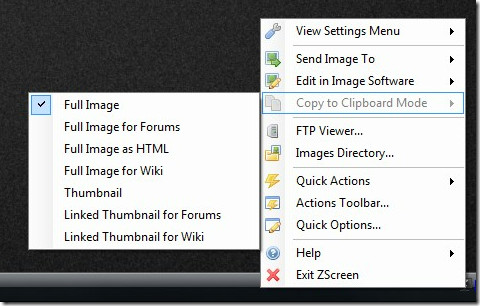
You will find features such as watermark, color picker, auto snapshot, crop shot, and much more already build into this tool.
Uploading the screenshots to Imageshack or TinyURL is a bit tricky. First select them from the Image Destination list and then hit Print Screen button on your keyboard. After a few seconds a balloon notification will pop-up notifying you that the upload is complete.
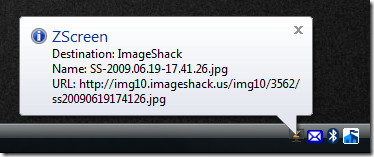
To access this screenshot, double-click the system tray icon to bring the main menu, now go to History tab and select any screenshot. You will find both it’s local and remote destination.
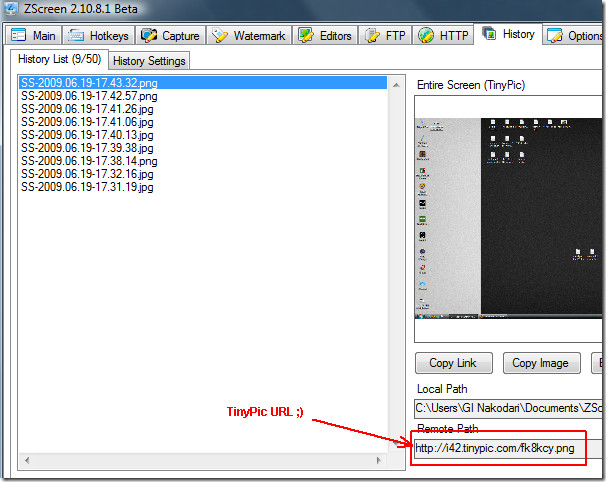
One of the best feature of this tool is crop shot, hit Ctrl + Print Screen and select the area which you want to capture. It will show you both the area you have selected in pixels and also it’s exact location along with width and height.
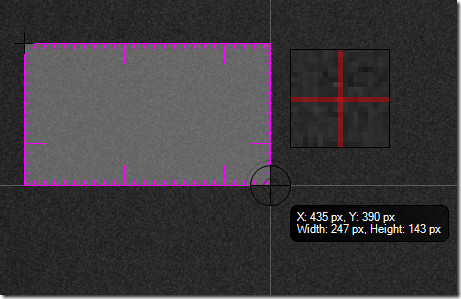
Overall, its a great tool that you shouldn’t miss but is a little resource hungry. Even if you are using some other tools, you should still give this one a go.
Enjoy!

it is the best tool, hooks into ftp, and it will upload your clipboard with a shortcut, or upload text to pastebin.
The app is the thing i miss most about switching to mac.
best app for taking SS and uploading it.
A screenshot capture tool without a timer function is primitive IMHO. Its very difficult to capture subtle animations, pop-ups, tool-tips and drop-downs without it. A hot-key will ruin such subtle captures 99% of the time.
It contains a build-in Auto Capture function that can take screenshot after setting up the timer. Right-click ZScreen system tray icon and go to Quick Actions > Auto Capture. 🙂
its still primitive, you can’t set the monitor you want to capture..just entire screen or active window…not just monitor 1 or 2.. use this as reference as of 2011-11-14