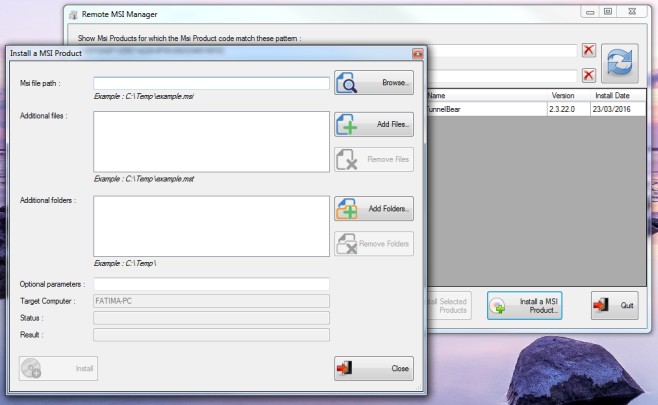View Installed Apps On A Remote Desktop & Install New Ones [Windows]
Remote desktop access allows you to take complete control of a Windows desktop. It’s a feature that comes in handy when you need to help someone troubleshoot their system and this might involve the removal and installation of apps. Remote MSI Manager is a free Windows app that helps system admins and network administrators get a list of all apps installed on a remote system. The one catch here is that an app must have been installed via an MSI installer file for Remote MSI Manager to be able to detect it. Similarly, you can only install apps that install via an MSI installer.
Run Remote MSI Manager and it will automatically scan the current user for installed apps. Each installed program is identified by its MSI Product code, name, version, and installed date. You can select an app and remove it from the system or you can use the ‘Install a MSI Product’ button at the bottom to install an app for the current user. Neither of these are impressive features. What makes Remote MSI Manager worth using is its ability to connect to a remote desktop and install an app on it.
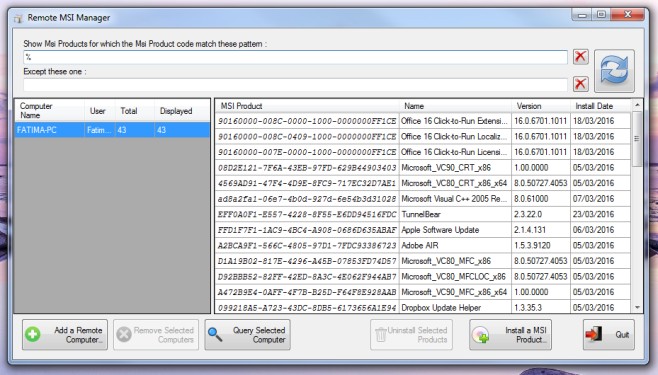
To add a remote computer, click the ‘Add a Remote Computer’ button at the bottom. Enter the credentials for the remote desktop you want to connect to. You must have admin rights to the system you are accessing. Once the computer has been added, select it and run a scan to see which apps are installed. To install an app on the remote computer, select it and then select the MSI installer file. In addition to selecting the MSI file, you can also add additional files that will be needed during installation.