Install Android 4.4 KitKat Factory Image On Nexus 4, 7 & 10
Google promised it, and Google delivered it – after starting to push out Android 4.4 KitKat in OTA form to Nexus 7 and 10, the company behind the world most popular mobile OS has made factory images of the latest version of Android available for the public for Nexus 4, 7 and 10, in addition to Nexus 5. While the OTA had started rolling out only for the Wi-Fi editions of the Nexus 7, and there was no news for it starting to roll out for the Nexus 4, these factory images are available for all Wi-Fi and 3G variants of Nexus 7 (2012 and 2013), as well as for the Nexus 4. Codenamed KRT16O, these are full OS images that don’t need to be applied as updates, and contain the entire operating system in its pure AOSP glory. If you have yet to receive your OTA update and don’t want to flash it manually the OTA way, you can go ahead and install the appropriate factory image to your Nexus device, and get Android 4.4 KitKat up and running on it. In this post, we’ll be guiding you how.
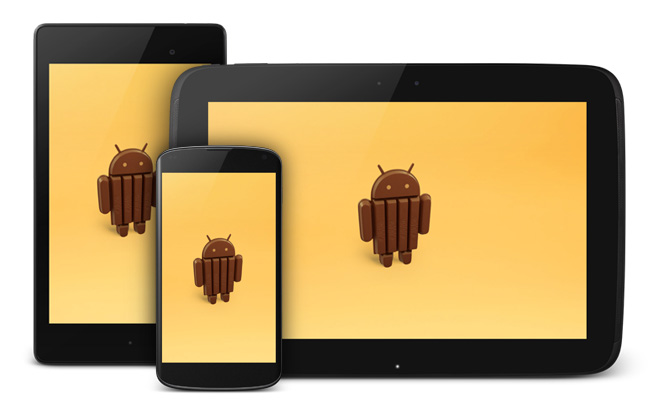
Before You Proceed
Flashing a factory image is probably the safest way to install the OS on your Android device, and that’s why you aren’t seeing our usual disclaimer here. However, be warned that flashing a factory image fully wipes all content from your device, including any data that you may have saved yourself on the internal storage. So, it’s extremely important to back everything important up on some external medium, be it the cloud or your computer.
Requirements
- Nexus 4, 7 (2012 or 2013 edition) or 10
- Android SDK installed on your computer for fastboot access
- Android 4.4 KitKat KRT16O factory image for:
- Archive extraction utility with .tgz and .tar support (we recommend 7-zip)
Procedure
- As we mentioned earlier, installing a factory image will completely wipe everything from your device, including its internal storage contents, so make sure to backup everything you need to your computer or the cloud before proceeding.
- Download the appropriate factory image and extract the contents of the downloaded .tgz archive. If the extracted file is itself a .tar file, extract its contents again and you’ll get a folder.
- Put your device into bootloader mode by powering it off, pressing and holding both volume up and volume down buttons, and powering it back on using the power button.
- Connect your device to your computer via USB
- From the folder containing the extracted files, run the flash-all.bat file by double-clicking it. If you are on Linux or Mac, run the flash-all.sh script from a Terminal window using ./flash-all.sh
- Let the installation process run, making sure not to disconnect the device from your computer or interrupt the process before it finishes.
That’s all there is to it – your device should now be running Android 4.4 KitKat. Enjoy!

Guys i’m getting waiting for device. What should i do nexr?
Thanks! I just flashed the file in Nexus Root Toolkit, and it work pretty well!
Works a treat. Thanks and keep up the good work. I love this site!
What to do now?
1. Reboot in recovery by supplying the command – “abd reboot recovery”
2. Choose recovery mode.
3. Press and hold Power Button then press Volume Up button few times.
4. In next screen, select “Install zip from adb” (or similar)
5. Now connect to PC and push original zip (one you’ve downloaded) using following command – “adb sideload ”
6. Wait till dome then select reboot option.
7. Have Fun!
Actually that wouldn’t work; these factory images aren’t distributed as recovery-flashable zip files.
I’ve installed mine this way only. This will work, and btw you’re not actually flashing, sideloading the zip that has update information. It essentially calls fastboot script to install the stuffs.
That’s interesting…I’ve got to try this out for myself too.
Are you sure you installed the full factory image this way, and not the OTA update’s zip file?
Yup. There no OTA file yet on Google’s Nexus factory image site anyway.
This waorks without a hitch
Oh OK. That’s an interesting discovery for me. I’m definitely going to try it out soon.
Actually it failed for me with OP method. I decided to go with this and able to install KitKat. The archive really lacks those sig files.
That’s strange; the OP method worked flawlessly for me on my N10. Also, I’ve been using this method for all previous versions of Android as well, without a hitch ever. Could be the variant for your particular device; a bad upload or download perhaps.
This isn’t supposed to show up. Try re-downloading the system image. Also, make sure that everything inside the compressed archive is extracted while keeping the folder structure intact. (7-zip does that by default when extracting an archive.)
After running the flash-all.bat file by double-clicking it, I got this message. Any ideas how to fix it?
Thanks!
(my device is a Nexus 4 running CM 10.1.2)
I don’t think you have installed the Android SDK, see the requirements section…
You will need SDK and you have to run the CMD.exe from the folder where you keep the extracted files.
Add fastboot to your path variable