Comment vérifier si votre VPN fonctionne
Vous avez peut-être entendu parler d’un problème dans la communauté de la sécurité Internet au début de cette année, lorsqu’une étude a été publiée sur les applications VPN disponibles sur Android’s Play Store. Les résultats de l’étude étaient choquants, montrant une variété de problèmes de sécurité et, ce qui est plus inquiétant, que 18% des applications ne chiffraient pas du tout le trafic ! Cela signifie que les utilisateurs pensaient qu’ils étaient en sécurité et protégés par leur VPN, mais en fait le logiciel prétendant être un VPN ne faisait rien du tout. Si la santé de votre VPN vous préoccupe, nous allons vous montrer aujourd’hui comment vérifier si un VPN fonctionne.
Pour notre sujet d’essai, nous utiliserons le très fiable ExpressVPN. Nous commencerons par vous dire pourquoi nous aimons ce service, comment l’installer, et enfin nous enseignerons quelques méthodes pour vérifier qu’il fonctionne.
Attention : tous les fournisseurs de VPN n’offrent pas les mêmes outils de diagnostic, mais les meilleurs d’entre eux en incluront au moins un de ceux que nous vous présentons aujourd’hui.
Pourquoi utiliser un VPN ?
Vous vous demandez peut-être pourquoi tout ce tapage ; pourquoi auriez-vous besoin d’un VPN de toute façon ? Eh bien, voici quelques bonnes raisons d’utiliser un VPN :
- Améliorez votre sécurité. Il y a de nombreux dangers à aller en ligne, en particulier lorsque vous vous connectez à des réseaux Wi-Fi publics gratuits comme ceux que vous trouverez dans les cafés ou les aéroports. Lorsque vous vous connectez à un réseau public, il est possible que d’autres utilisateurs de ce réseau piratent votre appareil et volent vos données. Si vous utilisez un VPN, vos données sont cryptées pour que personne d’autre ne puisse y accéder.
- Augmentez votre confidentialité et téléchargez en toute sécurité. Lorsque vous êtes sur votre réseau domestique, votre FAI peut voir tous les sites auxquels vous accédez et tout contenu que vous téléchargez ou visionnez illégalement. Si vous voulez garder votre historique de navigation privé ou télécharger en toute sécurité, alors un VPN empêchera votre FAI de fouiner dans votre utilisation d’Internet.
- Contournez les blocages régionaux. Si vous voulez regarder du contenu sur des sites comme le iPlayer de la BBC, vous remarquerez que vous ne pouvez accéder aux vidéos que si vous êtes basé au Royaume-Uni. Ou il y a des sites comme Netflix qui vous montrent des contenus différents selon l’endroit où vous vous trouvez. L’utilisation d’un VPN vous permet de contourner ces restrictions en usurpant votre emplacement afin qu’il semble être ailleurs – vous permettant de regarder du contenu sur ces sites sans restrictions.
Pourquoi nous aimons ExpressVPN
ExpressVPN
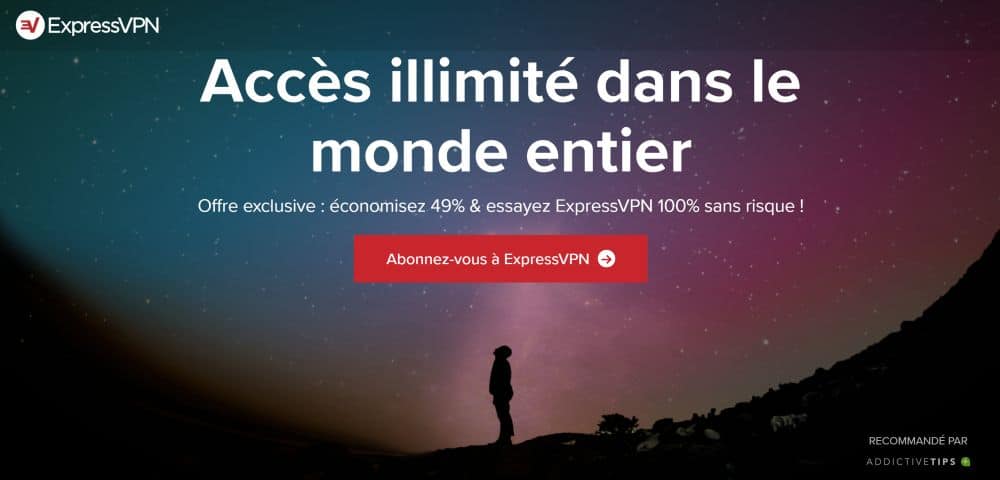
Ici à AddictiveTips, l’un de nos VPN préférés est ExpressVPN. L’un des points forts de ce fournisseur est qu’il est l’un des VPN les plus rapides, avec des connexions ultrarapides qui permettent de ne pas attendre le chargement des pages. Le réseau se compose de plus de 1000 serveurs répartis sur 145 sites dans 94 pays, ce qui signifie que vous aurez des options sans fin pour trouver un serveur auquel vous pouvez vous connecter. La sécurité est excellente, avec un cryptage AES 256 bits qui est exceptionnellement difficile à cracker, et une politique de non-logging à l’échelle de l’entreprise pour garder vos données privées.
Le logiciel est disponible pour les nouvelles et anciennes versions de Windows (Windows RT, Windows XP, Widows Vista et Windows 7, 8 et 10), il supporte également Mac OS, Linux et Android. De plus, il existe des extensions de navigateur pour les navigateurs Google Chrome et Mozilla Firefox qui sont parmi les moyens les plus faciles d’utiliser un VPN.
Nous utiliserons ExpressVPN comme exemple dans cet article pour vous montrer comment vous pouvez tester votre connexion VPN par vous-même.
Télécharger et installer le logiciel ExpressVPN
Vous devez d’abord installer le logiciel ExpressVPN. Heureusement, c’est très facile. Il vous suffit de suivre ces étapes :
- Rendez-vous sur https://www.expressvpn.com
- Allez dans Mon compte et connectez-vous à l’aide de votre adresse e-mail et de votre mot de passe. Si vous n’avez pas encore d’informations de connexion, il vous suffit de vous inscrire pour ouvrir un compte en cliquant sur le gros bouton rouge “Obtenez ExpressVPN”.
- Vous serez redirigé vers la page Mes abonnements, où vous pourrez télécharger le logiciel approprié pour votre appareil à l’aide du bouton Set Up ExpressVPN qui s’affiche en vert.
- Ceci commencera le téléchargement d’un programme d’installation pour installer le programme sur votre système.
- Au cours du processus d’installation, il se peut qu’on vous demande d’entrer un code d’activation. Copiez le code d’activation de la boîte bleue sur la page de téléchargement.
- Une fois l’installation terminée, vous verrez une fenêtre indiquant Installation terminée avec succès et vous pouvez cliquer sur Fermer.
Comment utiliser le logiciel ExpressVPN
Une fois que vous avez ouvert le logiciel ExpressVPN, vous pouvez commencer en suivant ces instructions :
- Vous démarrerez sur l’écran d’accueil de l’application. Il y a un grand bouton rond gris sur lequel vous pouvez cliquer pour vous connecter rapidement à un “emplacement intelligent”, c’est-à-dire le serveur le plus rapide à proximité, tel que choisi par l’application elle-même.
- Lorsque vous cliquez sur le bouton, la connexion prend une seconde, puis le bouton devient vert, indiquant que vous êtes connecté.
- Si vous souhaitez vous connecter à un serveur à un emplacement spécifique, utilisez le bouton plus petit Choisir un emplacement situé à droite du bouton principal. La fenêtre d’emplacement VPN s’affiche, dans laquelle vous pouvez soit rechercher un serveur dans un pays ou une ville en particulier à l’aide de la barre de recherche en haut, soit parcourir les serveurs recommandés, voir Tous les serveurs, ou voir vos Favoris. Cliquez sur n’importe quel emplacement de serveur et la prochaine fois que vous vous connecterez, vous serez connecté à un serveur à cet emplacement.
- Si vous préférez revenir à l’utilisation de l’emplacement du serveur détecté automatiquement, cliquez simplement sur le bouton Emplacement intelligent à gauche du bouton principal pour que l’application prenne à nouveau cette décision.
- Le serveur que vous avez sélectionné s’affichera sous le grand bouton rond. Chaque fois que ce bouton est vert, cela signifie que votre VPN est allumé et qu’il vous protège.
Comment vérifier si le logiciel ExpressVPN fonctionne
Maintenant que votre logiciel est installé et que votre VPN fonctionne, vous voudrez peut-être vérifier si votre connexion est vraiment sécurisée ou non. Voici plusieurs façons de le vérifier :
Utilisez le test de vitesse intégré d’ExpressVPN pour trouver les serveurs les plus rapides
L’un des avantages d’ExpressVPN par rapport aux autres logiciels VPN est qu’il inclut une fonction de test de vitesse supplémentaire dans son logiciel. Lorsque vous ouvrez l’application ExpressVPN, vous verrez une rangée de trois lignes horizontales en haut à gauche. Si vous cliquez sur ce bouton, les options de l’application s’afficheront.
Ces options comprennent les éléments suivants :
- Emplacements VPN
- Test de vitesse
- Aide
- Options possibles
- Diagnostique
- Obtenez 30 jours gratuits
- Quitter ExpressVPN
Si vous cliquez sur Test de vitesse, une nouvelle fenêtre s’ouvre. L’idée du test de vitesse est de parcourir la liste des serveurs disponibles et de vérifier rapidement à quelle vitesse ils réagissent. Vous devez exécuter ce test sur votre propre système car la vitesse des serveurs dépendra de votre emplacement – les serveurs qui sont plus proches de vous répondront plus rapidement que ceux qui sont plus éloignés.
Au bas de la fenêtre de test de vitesse, vous verrez un bouton vert qui indique Exécuter le test. Cliquez sur ce bouton et le test commencera – vous n’avez rien à faire de plus. Le test prendra quelques minutes, et une fois terminé, vous verrez une liste de résultats. Les résultats sont triés par indice de vitesse, qui est calculé par le logiciel ExpressVPN. Mais vous pouvez également trier la liste des serveurs par latence ou vitesse de téléchargement si vous préférez. Si nécessaire, vous pouvez également enregistrer ces résultats dans un fichier texte pour pouvoir vous y référer ultérieurement.
Lorsque vous effectuez ce test de vitesse, il vous aidera à savoir sur quel serveur vous pouvez vous connecter pour obtenir les connexions les plus rapides et les plus fiables. Notez les serveurs que vous voulez utiliser – vous pouvez facilement les ajouter à vos favoris en cliquant sur l’étoile à côté du serveur qui enregistrera ce serveur pour référence future.
Fermez la fenêtre de test de vitesse et revenez à la fenêtre principale ExpressVPN. Cliquez sur Choisir l’emplacement, puis allez dans Favoris pour voir la liste des serveurs que vous venez d’enregistrer à partir du test de vitesse. Cliquez sur le nom d’un serveur auquel vous souhaitez vous connecter.
Si vous utilisez un VPN qui n’offre pas de test de vitesse intégré (et c’est la plupart d’entre eux), vous pouvez vérifier votre connexion en utilisant l’outil de test de vitesse pratique d’Ookla. Ce sera un peu plus long pour optimiser votre configuration, mais à au moins vous pouvez confirmer si votre VPN vous donne des performances adéquates ou non.
Utilisez le vérificateur d’adresse IP d’ExpressVPN pour vérifier votre adresse IP
Si votre VPN est opérationnel mais que vous voulez être sûr qu’il fonctionne et que vous avez une nouvelle adresse IP, vous pouvez utiliser le vérificateur d’adresse IP ExpressVPN. Pour utiliser cette fonction, démarrez l’application ExpressVPN, puis cliquez sur les trois lignes grises horizontales en haut à gauche pour afficher le menu. Allez dans Aide et ensuite dans Vérificateur d’adresse IP. En cliquant sur ce lien, vous accédez à une page du site Web d’ExpressVPN à l’adresse https://www.expressvpn.com/what-is-my-ip
Ce site vous montre des informations sur votre adresse IP actuelle. Si votre VPN fonctionne, vous verrez une bannière verte dans la fenêtre Current IP Status qui indique ExpressVPN Secure Connection, vous savez donc que tout fonctionne bien. La page vous montrera également l’emplacement auquel vous êtes connecté, l’adresse IP sous laquelle vous naviguez actuellement et une carte avec l’emplacement de votre serveur actuel en évidence.
Si votre VPN n’est pas actif, vous verrez un avertissement rouge indiquant que vos informations personnelles ne sont pas sécurisées dans la fenêtre Current IP Status. Votre adresse IP sera démasquée et votre ville et votre pays seront à proximité de votre emplacement. Cela signifie que votre VPN ne fonctionne pas actuellement et que vous devez prendre des mesures pour protéger votre confidentialité.
Vous pouvez également utiliser un site Web comme https://www.whatsmyip.org/ ou https://whatismyipaddress.com/ pour vérifier ces mêmes informations.
Utilisez le test d’étanchéité DNS d’ExpressVPN pour savoir si vos requêtes DNS sont protégées.
Une autre fonctionnalité utile du logiciel ExpressVPN est le test d’étanchéité DNS. Vous devez vérifier s’il y a des fuites DNS, car parfois un VPN cryptera votre trafic mais pas les requêtes DNS de votre appareil. C’est un problème majeur car cela signifie que votre historique de navigation sera visible par votre FAI, ce qui compromet l’intérêt d’utiliser un VPN. Heureusement, la plupart des VPN ont amélioré leur protection contre les fuites de DNS au cours des dernières années, mais c’est quand même une bonne idée de vérifier que vous ne subissez pas de fuite de DNS juste pour être sûr.
Pour vérifier les fuites de DNS en utilisant ExpressVPN, vous pouvez utiliser le site de détection des fuites. Vous pouvez y accéder à partir du menu de l’application ExpressVPN en cliquant sur les trois lignes grises horizontales, puis en allant dans Aide, puis dans Test de fuite DNS. Cela ouvrira le site https://www.expressvpn.com/dns-leak-test dans votre navigateur.
Si tout va bien et que vous ne rencontrez aucune fuite DNS, vous verrez une bannière verte qui indique Aucune fuite DNS détectée. A côté de cela, vous verrez des informations sur le serveur DNS que vous utilisez actuellement.
Si vous rencontrez une fuite DNS, vous verrez une bannière rouge qui indique que votre DNS est exposé ! avec des informations à côté d’elle sur vos serveurs DNS actuels, qui sont probablement la valeur par défaut de votre FAI. Si vous voyez cela, vous savez que vous devez allumer votre VPN ou vérifier vos paramètres pour vous assurer que vous êtes en sécurité.
Si vous préférez utiliser un site externe pour tester les fuites de DNS, vous pouvez aller sur https://www.dnsleaktest.com/ et cliquer sur Standard test. Le test devrait afficher les résultats d’un serveur DNS dans le pays auquel vous êtes connecté avec votre VPN – cela signifie que tout fonctionne bien et que vous n’avez pas de fuites DNS.
Utilisez la fonction de diagnostic d’ExpressVPN pour identifier tout autre problème.
Si vous rencontrez un problème lors de l’utilisation d’ExpressVPN ou s’il ne fonctionne pas pour une raison quelconque, le logiciel intègre une fonction de diagnostic que vous pouvez utiliser pour rechercher les problèmes. Si vous démarrez sur l’écran principal de l’application et affichez le menu en cliquant sur les trois lignes grises horizontales en haut à gauche, vous verrez une option pour Diagnostics et ensuite pour Afficher les diagnostics ou Enregistrer les diagnostics.
Si vous cliquez sur Afficher les diagnostics, vous verrez un fichier texte avec la sortie du logiciel qui vous montrera toutes les erreurs. Mais si vous trouvez cela trop confus, ne vous inquiétez pas. Vous pouvez utiliser l’option Enregistrer le diagnostic pour enregistrer le résultat sous la forme d’un fichier.txt que vous pouvez ensuite envoyer au support ExpressVPN avec une description de vos problèmes et ils seront en mesure de vous dire ce qui ne fonctionne pas.
Problèmes courants lors de l’utilisation d’ExpressVPN
Si vous avez des problèmes avec ExpressVPN, ne désespérez pas. Il y a un certain nombre de problèmes communs qui sont très faciles à résoudre. Lors du dépannage, vous devriez commencer par examiner ces questions :
- Le VPN est allumé ? Cela peut paraître idiot, mais il est facile d’oublier d’allumer le VPN ! Lorsque vous ouvrez l’application ExpressVPN, elle ne se connecte pas immédiatement à un VPN. Vous devez cliquer sur le gros bouton rond pour commencer à utiliser le VPN. Si vous souhaitez changer cela pour être automatiquement connecté à votre VPN au démarrage du logiciel, vous pouvez ouvrir le menu, puis aller dans Options, puis Général, et cocher la case qui indique Se connecter au dernier emplacement utilisé lorsque ExpressVPN est lancé. La plupart des autres logiciels VPN auront une fonctionnalité similaire dans leurs paramètres.
- Le serveur est en panne ? Parfois, un serveur auquel vous êtes connecté tombe en panne. Cela n’arrive pas souvent, mais de temps en temps un serveur cessera de répondre pour une raison ou une autre. Si votre connexion Internet devient horriblement lente ou si vous ne pouvez pas utiliser Internet du tout, essayez de vous déconnecter de votre serveur actuel dans votre logiciel VPN et de vous connecter à un autre serveur.
- Le kill switch est-il en marche ? Vous pourriez trouver que votre Internet fonctionne très bien lorsque votre VPN est connecté, mais qu’Internet cesse de fonctionner lorsque votre VPN est déconnecté. Il s’agit en fait d’une fonction intentionnelle appelée kill switch, qui est conçue pour vous empêcher d’utiliser accidentellement une connexion non sécurisée. Ceci est activé par défaut dans ExpressVPN. Cependant, si vous n’aimez pas ce mode, vous pouvez facilement le désactiver. Ouvrez le menu dans ExpressVPN, puis allez dans Options, puis Général. Décochez la case Activer le verrouillage réseau (kill switch d’Internet). Maintenant, vous pourrez utiliser votre Internet non sécurisé si vous le souhaitez. Tous les fournisseurs de VPN n’offrent pas cette fonctionnalité, mais les meilleurs le font. Assurez-vous de vérifier les caractéristiques de votre fournisseur sur son site Web.
- Utilisez-vous le bon protocole ? Il existe un certain nombre de protocoles VPN différents qui peuvent être utilisés pour sécuriser vos données, comme OpenVPN, IPSec, ou PPTP. Celui que vous devez utiliser dépend de la configuration particulière du réseau auquel vous êtes connecté. Si votre connexion VPN ne fonctionne pas, c’est peut-être parce que vous essayez d’utiliser un protocole incompatible. Pour modifier le protocole utilisé dans ExpressVPN, ouvrez le menu et allez dans Options puis dans Protocole. Nous vous recommandons de choisir l’option Automatique qui permet au logiciel de choisir le protocole qui vous convient.
Conclusion
Nous espérons que ce guide vous a aidé à configurer votre connexion VPN et à tester si elle fonctionne bien. ExpressVPN permet de tester facilement les fonctions grâce à ses fonctions logicielles telles que le test de vitesse, le vérificateur d’adresse IP, le test d’étanchéité DNS et les informations de diagnostic complètes. Si vous avez des conseils pour tester votre VPN pour vous assurer qu’il soit sûr, alors laissez-les dans les commentaires ci-dessous !
Si vous avez besoin d'un VPN pour un court instant en voyage par exemple, vous pouvez obtenir gratuitement notre VPN le mieux classé. NordVPN inclut une garantie de remboursement de 30 jours. Vous devrez payer l'abonnement, c'est un fait, mais il permet un accès complet pendant 30 jours et ensuite vous annulez pour un remboursement complet. Leur politique d'annulation sans poser de questions est à la hauteur de son nom.
