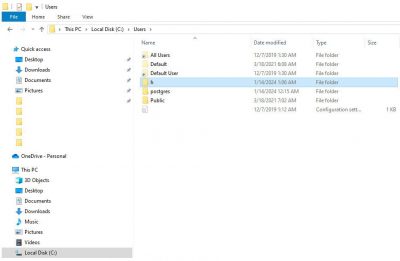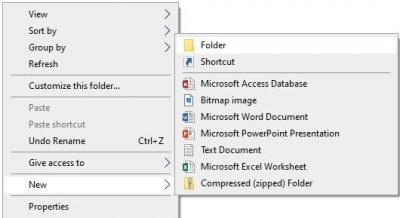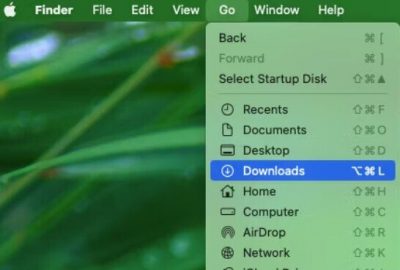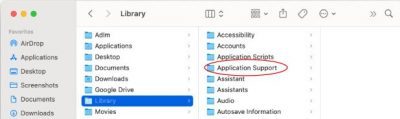How to Install Minecraft Mods
Minecraft is hugely popular for good reason. The game’s possibilities grow with your creativity. For things the base game does lack, mods step in.
Minecraft modifications let you fix bugs, optimize graphics and gameplay, or change things within the world, like adding new enemies or creatures. Mod developers are everyday people with knowledge of Java programming and modding tools, creating mods for fun, profit, or both. Some sell their creations, but many are free. Regardless, it’s a bit of work to utilize them. We’ll go over all the steps for PC’s, consoles, and mobile devices, including what mod launchers to use and how to install mods.
How to Install Minecraft mods on Windows
For the sake of simplicity, our recommendation is to install Minecraft via a mod launcher app called Forge. Most of our instructions will involve the use of this app. Let’s get started:
Step 1: Download Software from Minecraft Forge
Install Minecraft Forge, which lets you run mods on your PC. Be sure to match the version of Forge to the version of Minecraft you have. You’ll find your Minecraft version on the list on the left of the screen, which will then bring up the recommended version of Forge to install.
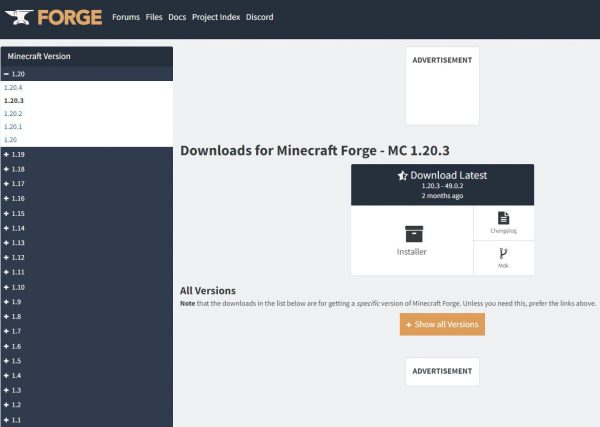
Tip:
- When the Forge Mod System Installer appears, after downloading, be sure to select “Install client,” not Install server or extract. Then click ok
Step 2: Download mods
There are lots of sources for Minecraft mods. Be sure you’re only downloading from reliable sites that are reputable within the community so you don’t accidentally download something harmful. One of the most common sources for mods is CurseForge, though there are lots of places to find them. Tips:
- Don’t download anything you haven’t verified is safe. The Minecraft community should have warnings or recommendations
- Be sure the mod matches the same Minecraft Forge version or it might not work
- Make sure the mod is compatible with the kind of software you’re using. Not all mods work with every system
- It’s not uncommon for your computer to try to block your mod download, due to the file types, etc. You’ll need to allow access, once again, after you’re sure it is a trustworthy mod
Step 3: Create a Mods folder and Save the Mod to that Folder
Find and open the mods folder from your base version of Minecraft. If you can’t find it, you can create a new one.
Copy and paste your new mod to this folder
If you need help finding the mod folder, here are the steps:
- Open File Explorer on your computer to find your mods folder
- Open View
- Be sure to toggle on the “Hidden items” under the “Show/Hide” section
[file:hidden; alt:Windows show and hide panel] - Go to “Your PC,” found in File Explorer, and open Local Disc (C:)
- Open the Users folder
- Open your user folder (you might have the name of this customized)
![Windows users folder]()
- Open the AppData Folder
- Open the Roaming Folder
- Open the .minecraft Folder
- Look for the mods folder
- If you don’t see one, right click your mouse, select New, and then select Folder
![Windows new folder]()
- Rename the new folder, mods
- Copy and paste your new mod/s to this folder
Step 4: Minecraft Launcher and Forge
After you’ve finished the installation process for Forge and your mods, do the following:
- Open Minecraft Launcher
- Choose Forge from the bottom left corner menu
- Select Play
![Minecraft play screen]()
- On the main menu, select Mods, if you see the option to
- You may find the Minecraft Launcher warns you about safety features not working due to the mods, which is common. You can always select “don’t warn me again about this installation”
Installing Minecraft Mods on macOS
To install Minecraft mods on a Mac, you follow the same first two steps listed above for Windows. Download Minecraft Forge and also your mods.
After you’ve completed Step 1 and Step 2 from the previous section, go to Step 3:
Step 3: Find or Create Mods Folder
- After you’ve downloaded your mods, open your Finder icon, the blue and white square face at the bottom of your screen
- Click Downloads, unless you saved the mod file to a different location, in which case you’ll need to go there instead
![Mac downloads]()
- Select your mod file and press Command + C to copy it
- Navigate to the Go menu at the top of your screen
- Press and hold the Option key on your keyboard as you click Library from your Go menu
- Several options should appear. Select and open Application Support
![Mac application support]()
- Select and open the Minecraft folder
- Open the mods folder. If you don’t have one, create one by clicking File (at the top menu bar) and then select New Folder, naming it mods
- Once you’re in the mods folder, open the Edit menu at the top of the screen
- Select Paste to paste the mods to the folder
Step 4: Open the mods
- Go to Finder
- Click Applications
- Double Click on the Minecraft icon
- In the Minecraft menu you’ll see a green Play button. Next to it is a drop down menu to select options from
[file:play; alt:Minecraft play button] - Click on the Forge profile, which will have your mods
- Click Play to enjoy your installed mods
How to Install Minecraft Mods on Consoles
As already mentioned, the Bedrock version of Minecraft doesn’t have mods, instead they have a similar option called add-ons, which were created by the game’s official developers. They utilize the vanilla game’s existing code, making changes that are less involved than those of Java mod creators. They also cost money, whereas many Java mods are free.
Since consoles use the Bedrock version, you’ll need to use add-ons if you want customizable options, rather than installing mods. Here’s how:
- Launch Minecraft
- Go to Marketplace, on the main menu
- You can choose things like Texture Pack, Mash-up Pack, etc.
- You can use your credit card or Minecoins to make your purchase
How to Install Minecraft Mods on Mobile Devices
If you play Minecraft on your Android or iOS, you can use mods but mobile devices only have the Bedrock version of the game. That means you’ll need to purchase add-ons through the Marketplace, or you can look for third-party apps that allow you to install Minecraft mods that are compatible with the game’s pocket edition.
Minecraft Mods on Android
Handheld versions of Minecraft don’t have access to the same mods you’ll find on your PC. However, there are third-party apps to try. Before we go on, you should know that the Pocket Edition of Minecraft that we’ll be referring to has actually been discontinued and replaced with Bedrock.
That said, many in the community still refer to the mobile formats as Pocket Edition. You’ll especially find this in the names of third-party mobile apps. Don’t let it confuse you, they still work with Bedrock. Just think of the names as slightly interchangeable in these cases. Here are some to try:
- Blocklauncher: An Android app widely used to apply mods to the Minecraft mobile versions
- Java Edition Mod: This free app that lets you use a collection of Java mods on your Bedrock mobile device
- Mods for Minecraft PE: A free Minecraft launcher tool that lets you install mods, add-ons, resources, etc.
Installing Minecraft Mods on iOS Devices
Like Android, iOS devices use the Bedrock version of Minecraft, though it’s also often erroneously called PE. You can use add-ons from the Marketplace, but otherwise you’ll need to use third-party apps. Here are some places to start:
- Mods for Minecraft PE: This is the same app we mentioned for the Android, only it’s made for iOS
- Mod-Master for Minecraft PE: This is a free utility launcher that provides add-ons, textures, servers, skins, mods, etc.
- Mods, Skins for Minecraft PE: Besides a very to-the-point name, this app also provides maps, add-ons, and shaders
What is a Minecraft Mod?
Mods are packages of software that reach into the game’s code to change the game’s functions, such as fixing bugs and glitches, increasing player options, adding themes or aesthetics, or any other number of customizable ideas.
Mods can be massive expansions or small changes. When the vanilla version of the game (the base game) is updated, the creator of the mod must likewise keep it up to date, or it may cease to function. It can be a lot of work to keep up with all these changes.
The last thing to know about Minecraft mods is that they only work with the Java edition. The Bedrock version of the game has a variation of mods called “Add-ons” that are officially designed by the game’s creators, Mojang Studios. For the most part, we’ll be specifically referring to the Java edition and the independently created mods, for this article. It’s important to know the difference, especially because there are limitations with Java. For instance, Java is only available to play on Windows, Mac, and Linux.