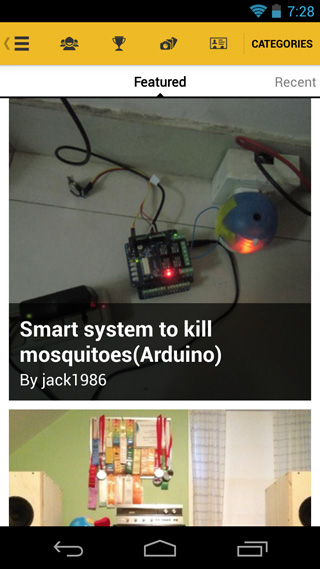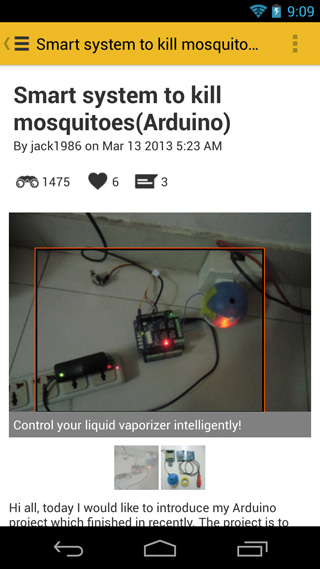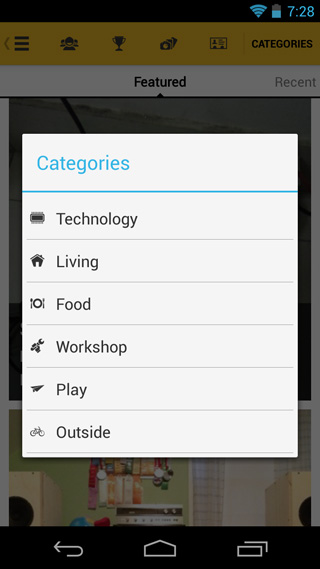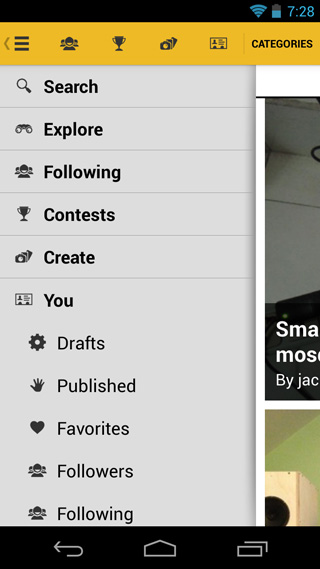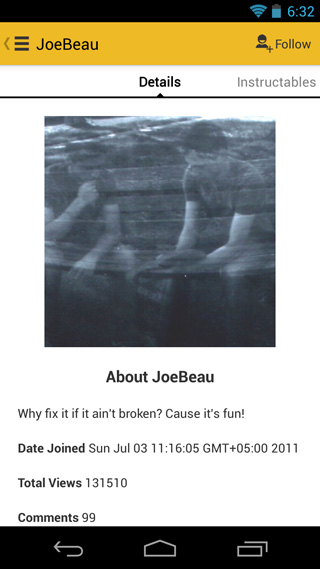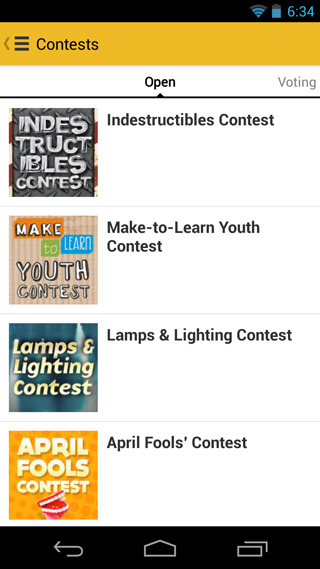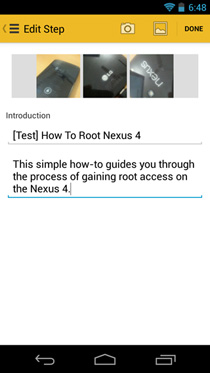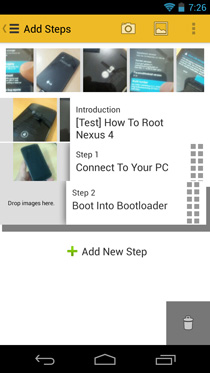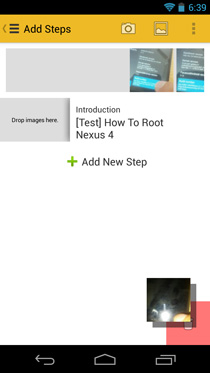View & Create DIY Guides With Autodesk Instructables For Android & iOS
Autodesk acquired Instructables in August last year, releasing an impressive iPhone app for the online DIY portal and social community six months later. The app has now come to the Android platform, bringing with it a vast, user-populated database of tutorials for do-it-yourself projects spanning over six different categories. Instructables for Android and iOS isn’t just a collection of how-tos though; the app, like it’s web counterpart, lets you create your own guides with the help of an innovative, easy-to-use tutorial builder that easily comes out on top when compared to previously reviewed Snapguide for iOS and How To for Android. You can follow other community members, favorite and comment on their tutorials and even take part in DIY contests to win real-life prizes, all from the comfort of your smartphone or tablet.
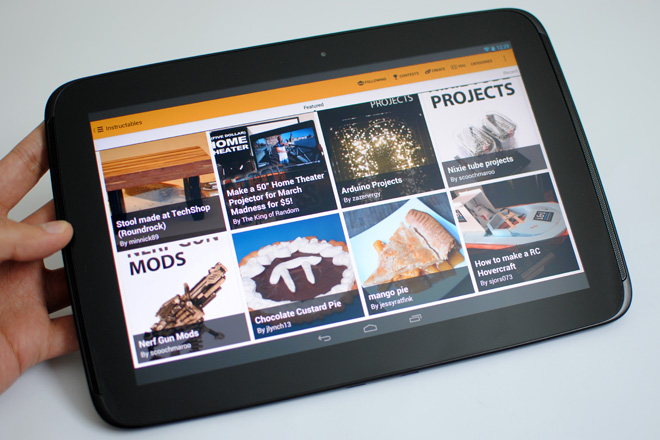
The interface is quite conventional and easy to navigate. Swipe left and right across the home screen to switch from ‘Featured’ tutorials to ‘Recent’ ones or one of the six categories (or ‘channels’, as they are called on the website). You can view a list of all categories by tapping the button in the top-right corner.
As is the norm nowadays, the app sports a slide-out menu that you can call on by tapping the button in the top-left corner. From the menu, you can search for DIY projects by keyword, switch to a feed of tutorials from users you’re following, view currently available contests, start creating a new tutorial and view your Instructables profile. You’ll see shortcuts for most of these options in the app’s top bar while within the Explore section.
If you signed up for a new account from within the app, head on over to the profile section to edit your info and add a photo of yourself. The profile section displays the users you’re following and being followed by, your published instructables and the total views on them, the total number of comments you’ve posted and the instructables you favorited.
The Contests section divides recent and current contests into four tabs based on their status (Open, Judging, Voting and Closed). Simply tap a contest to view its requirements, the prizes it has on offer and the entries other users have made. Note that you can’t enter a contest from within this section, which brings us to the app’s how-to editor.
The how-to editor is the highlight of the app’s design. Hit the ‘Create’ option within the app’s menu to bring it up, enter a title for your new tutorial, select a category, sub-category and hit Next. The app should now present you with a comprehensive guide to how the editor works. There’s nothing to it, really. You start at the contents screen, which initially just displays an entry for the introductory section of the tutorial. You can start grabbing new photos or importing existing ones for your guide from this screen.
You can later type in the introduction, add steps and drag and drop images from the filmstrip at the top to each with ease. Unwanted photos can be dropped over the trash can that appears in the bottom-right corner while a photo is being dragged. Rearranging and deleting steps works in the exact same manner. You can add multiple photos to the intro and each individual step. Note that you don’t have to add all photos from the main screen; you may tap the intro or a step to add photos from within.
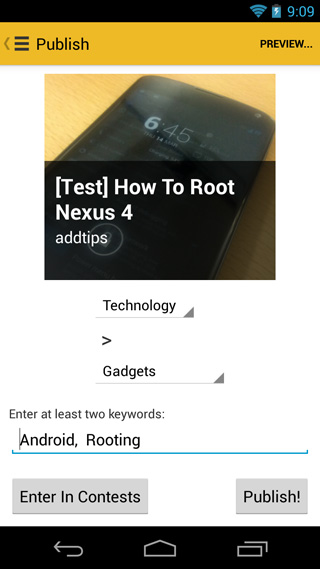
When you’re done, tap the more button at the top-right of the screen and select ‘Save to Device’ to save it to the local Drafts folder, ‘Save to Instructables.com’ to send it to your online Drafts and continue work on it from your computer, or ‘Publish’, if you think it’s ready. The Publish screen lets you preview the project, edit its categories, add relevant keywords and enter it into one or more contests before you share it with the network.
There are quite a few features in the editor’s web variant that Autodesk has left out of its mobile double; for example, hyperlinking and embedding videos. Also, the mobile app doesn’t allow you to unpublish an instructable or enter it into contests after it has been published.
It would be nice to see these options added in future updates, but the regular user can live without them. Besides, you can always save drafts to your Instructables account and continue work from your desktop browser to avail these features.
Both mobile apps are available for free in their respective app stores.
Download Instructables For Android
Download Instructables For iOS