How To Export Google Reader Feeds And Import Starred & Liked Items
Google is retiring Google Reader, and we just don’t know what to do with our lives – well, our RSS feeds actually – anymore. Fortunately, the grace period before Google Reader goes the way of the dinosaurs gives us ample time to back up our feeds in order to jump ship to an alternative, and Google has provided a simple way to do so. This post details how to export and save your current Google Reader subscriptions so that they can later be imported to any RSS service or app. In addition, we’ll also show you how you can back up the items you’ve ‘starred’ in Google Reader for later access.
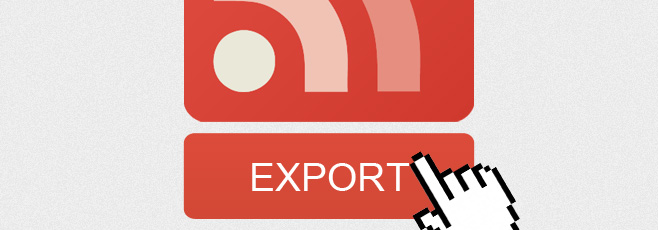
Export Your Google Subscriptions
Head over to Google Takeout’s Reader section.
Wait for Takeout to estimate just how much data you have that needs to be exported. Once the estimate is done, a red graph will appear. Click the ‘Create Archive’ button and wait for the backup to complete. It shouldn’t take too long but if it does, you can set up an email alert to have Takeout notify when your download is ready. Click ‘Download’ when the process is complete and your data will download as an archive. Your backup is complete.
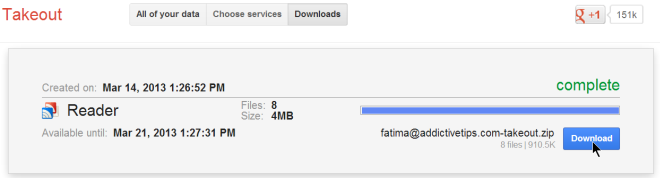
Import Google Reader Feed To An RSS Reader
With Google Reader gone, you will have to move on and find either a desktop RSS reader or another online service to fill the gap. Almost all reasonably good services and apps will allow you to import your Google Reader subscriptions from the archive you have. Make sure the service or app lets you import feeds from an XML file. Fortunately, it’s a very very basic feature and you shouldn’t have trouble finding apps that supports it.
Extract the archive that you downloaded from Takeout. You will find several JSON files in the archive and one XML file. Import this XML file into your RSS Reader of choice, and all your feeds, complete with the folder structure they were in, will become available in it.
Importing Starred Items Into Any RSS Reader
One thing that might alarm some Google Reader users is that the aforementioned XML file contains only our subscriptions and their folder structure, but what about all our Starred items that we gathered over the years? Are they lost forever? Not quite; check that archive you downloaded again and you will find a starred.json file in it. This is where all your starred item now live. Importing them is going to be a bit tricky and you will have to decide if you want them in your browser or in your RSS reader.
If you would like them back in your RSS reader, you can do it as long as Google Reader remains available. Forget the JSON file for now and go to Google Reader’s setting. Go to the ‘Folders and Tags’ tab and make ‘Your starred items’ public. Then click the ‘View public page site’ link.
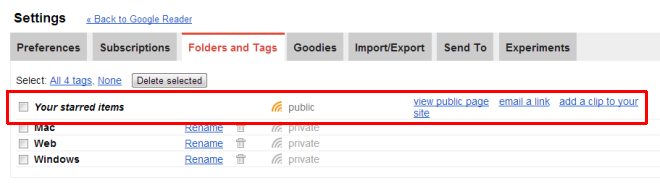
Copy the link of the page; it should look like this:
https://www.google.com/reader/shared/user%2F15735781459401353092%2Fstate%2Fcom.google%2Fstarred?hl=en
Now you need to edit it a bit. After com.google, add this:
starred?n=500
while replacing 500 with the number of items you’ve starred, and simply import the final link in your RSS reader to get your starred items in it. This is where you might be hit with a limitation of the RSS reader you’re using if you have a lot of starred items – it might not support importing that many items from any feed. If that’s the case, you will have to find a different RSS reader, or try our second method to import them as bookmarks instead.
Importing Starred Items As Browser Bookmarks
To import all your starred items as bookmarks, you will need the starred.json file that your browser should be able to open. We worked in Firefox and had JSONView for Firefox installed. Even if you plan on importing the bookmarks into Chrome or another browser, this method will require you to use Firefox for converting the JSON file to HTML format. Just drag & drop the starred.json file on to any Firefox tab. Once it’s open, go to the File menu and save the file as HTML. Next, open your Bookmarks Library in Firefox (BookMark Manager in Chrome) and import this HTML file.
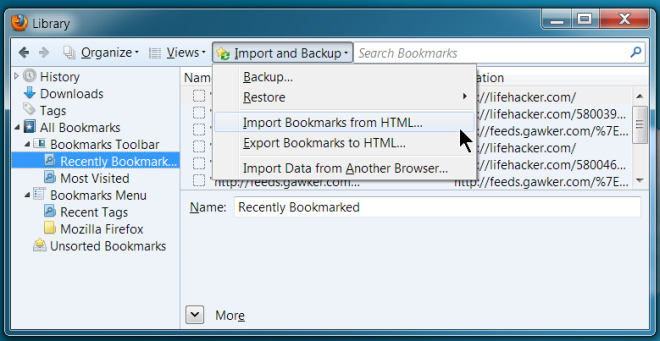
All your starred items should now appear in your browser, and you can select and move them to any folder of your choice. It might take some time for them all to appear. During our test, we were able to see all our starred items from the ‘Bookmarks’ menu in Firefox. Due to the structure of the JSON file, you might end up with several duplicates since the domain and the link to the article you starred will appear separately. To clean this clutter, go with a duplicate bookmarks cleaner add-on like Bookmark Duplicate Cleaner for Firefox, or some similar extension for Chrome.
You can follow suit for the other JSON files in the archive you downloaded. The burden to provide an easier way to do this is pretty much on Google since developers have always focused on syncing and importing from Google rather than from an archive or a JSON file. If you’ve got an RSS reader that syncs starred items as well as feeds from Google Reader, you shouldn’t have anything to worry about.
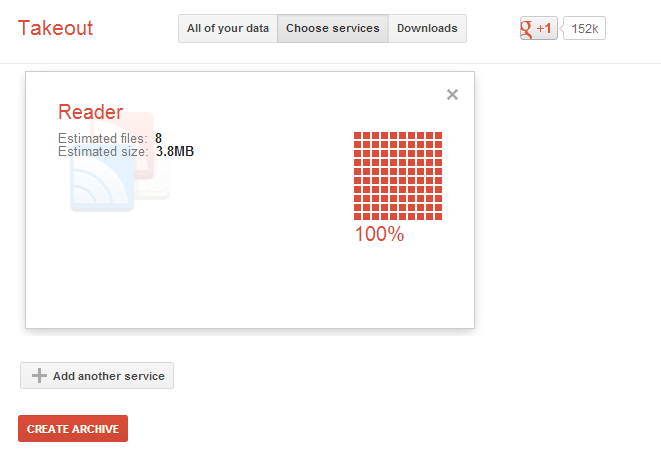

FYI – The first method works if you use the Atom feed url, and not just the url of your public page.
have a look at GReader-hoover on github
How to backup tags? plz answer me 🙁
Mmm. I’m having trouble with the method of going through Firefox. Lame.
many thanks to the authors for the feedback ( = null !!!! ) ….. sobh!
the first method doesn’t work: or it is wrongly explained or it is problematic for thunderbird….
Nooooooooooooooooooooooooo!!!!! Google you disappoint me.