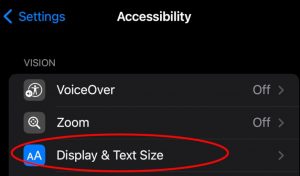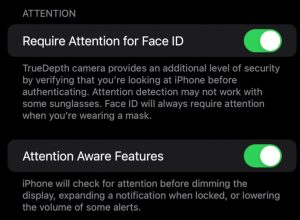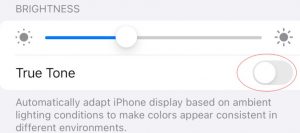How to Stop iPhone from Dimming
If you’re going about your day and your iPhone screen keeps unexpectedly dimming, it can get frustrating. Luckily, there are several possible culprits for your screen drama, and all of them are easy to troubleshoot. The general causes tend to be certain settings, defaults, or features that need to be adjusted, like auto-brightness. We’ll go through all the possibilities, step by step.
How to Set Brightness Manually
The auto-brightness feature preserves your phone’s battery, dimming the screen when it thinks you need less light, thanks to its built-in ambient light sensor. If you’re not happy, you can manually adjust your brightness, including actually turning off the Auto-Brightness. Here are some options:
How to stop iPhone from dimming via your Control Center:
- Depending on your iPhone model, either swipe down from the upper-right screen corner, or swipe up from the screen’s bottom edge to open the Control Center
- Drag the sun icon up or down to adjust your brightness. The brighter you set it, the faster your battery will drain.
Adjust through your settings:
Turn off Auto-Brightness:
- Go to Settings
- Tap Accessibility
![iPhone accessibility screen]()
- Tap Display and Text Size
- Scroll down to find Auto-Brightness and toggle it off
How to Turn Off Attention Aware Focus
Attention Aware Focus is an iPhone feature that uses the Face ID technology, even if you don’t have Face ID set up for your passcodes. Your phone will recognize when you’re looking at it and react accordingly, like lowering volume for alerts or not dimming your screen until you’re done looking at it. This means your screen is automatically dimmer when you’re not directly looking at it. If you want to turn off this setting:
- Open Settings
- Tap Face ID & Passcode
- Enter your passcode if prompted
- Toggle off Attention Aware Features
![iPhone attention aware features]()
How to Adjust Night Shift, Dark Mode, and True Tone
Different modes can impact screen lighting. Here’s a quick overview and how to disable them:
Night Shift: This automatically adjusts your display colors to warmer tones, which is gentler on your eyes. It uses your device’s geo-location and clock to figure out when sunset will hit, at which point your display will show warmer colors to protect your eyes. Come sunrise, default tones take over again.
Here’s how to disable Night Shift from Control Center:
- Open your Control Center
- Finding the brightness control slider/button, firmly tap the sun icon
- From there, you’ll see three options at the bottom of your screen. You can toggle Night Shift, True Tone, or Dark Mode, all from this one screen
How to control Night Shift from your settings:
- Go to Settings
- Display & Brightness
- Night Shift
- From there you can schedule it on, turn it on manually, and even adjust the warmth of the color temperature
Dark Mode: This dark color theme is ideal for low-light environments, as it decreases the brightness of the screen elements, sparing your eyes and keeping your phone from being obtrusive. If it’s too dim for you, turn it off from your Control Center, as mentioned previously, or do the following:
- Settings
- Display & Brightness
- Choose Dark to enable Dark Mode or Light to disable it[file:dark-mode; alt:iPhone dark mode]
- Customize your Dark Mode schedule by tapping Automatic and then tapping Options to either use a Sunset to Sunrise or Custom Schedule
True Tone: This function automatically changes display colors and brightness to match the light in your surroundings. This frequent change, depending on your environment, may prove bothersome. Turn if off via the control center, as mentioned already, or take these steps:
- Settings
- Display & Brightness
- Toggle True Tone on or off as desired. You can also manually adjust the brightness with a slider
![iPhone true tone]()
Why does the iPhone screen keep dimming?
If you’re wondering, “Why does my iPhone keep dimming with auto-brightness off?” keep in mind, all these settings we’ve covered can affect your display. That said, there are two other possibilities for screen dimming:
Dim Flashing Lights Setting
This setting gives the user the option to avoid flashes of bright light on their screen. When activated, video content with the flashing/strobing light is automatically dimmed, helpful for those with photosensitivity. If, however, you have this option activated without realizing it, you may find content unexpectedly dimming. Here’s how to access it:
Your iPhone is overheating
Tried all our, “how to stop iPhone from dimming,” fixes and still have problems? Feel your phone. Is it hot? Are you in a smoldering room in the middle of summer? Do you have an extra chonky iPhone case with not enough ventilation? Did you leave your phone near a heater?
Overheating causes your phone to conserve resources to prevent damage, automatically dimming your display screen. Your phone is trying to save itself. Help it along by putting it somewhere cool, ventilated, and out of the sun. Let it rest a while, you can even turn it off completely. Once it has cooled, try resuming activities and see if it solves the dimming.