Come utilizzare ExpressVPN su Linux: guida rapida
Linux è una delle più grandi conquiste del mondo open source, ma i suoi utenti sanno quanto sia difficile far funzionare questo software. Questo perché il sistema operativo è stato trascurato da molti sviluppatori, che preferiscono indirizzare i loro sforzi su piattaforme più diffuse (e quindi più redditizie) come Windows e MacOS.
Fortunatamente, questo non è il caso di ExpressVPN. A differenza di alcuni provider VPN, ExpressVPN supporta Linux e vanta moltissime pagine di supporto sull’installazione del software su un sistema Linux. Per aiutarti in questa attività, parleremo del motivo per cui gli utenti Linux potrebbero aver bisogno di una VPN e poi ti mostreranno le istruzioni passo passo su come installare e usare ExpressVPN per Linux.
ExpressVPN speciale Linux
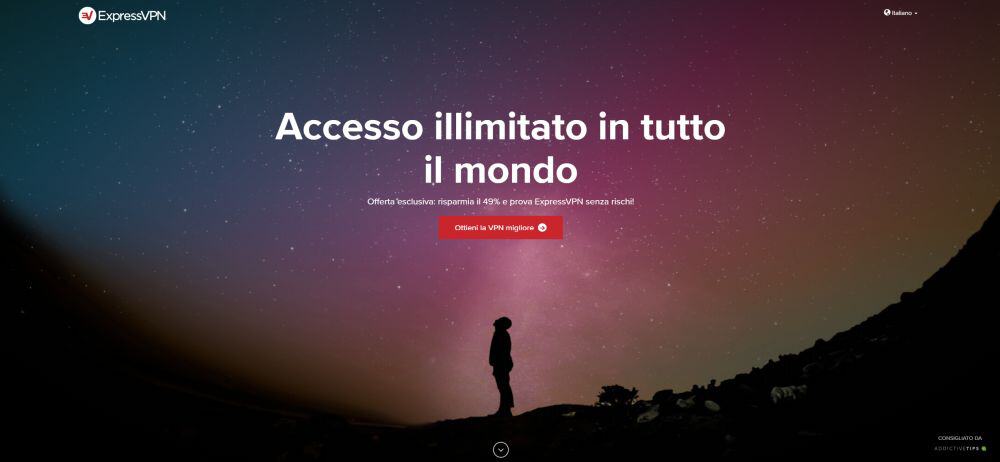
Se sei un utente Linux e vuoi provare ExpressVPN, allora abbiamo un’offerta speciale per te.
ExpressVPN è una VPN molto popolare su Internet che combina velocità, sicurezza e flessibilità. Le connessioni disponibili sono super veloci e sono perfette per quando navighi, fai streaming video o download di file di grandi dimensioni. Le misure di sicurezza includono l’uso di una potente crittografia a 256 bit per impedire agli hacker di violare la tua crittografia e una politica di zero logging che permette di proteggere al meglio la tua privacy. Sono disponibili anche altre funzionalità di sicurezza come un kill switch automatico, una protezione da perdita DNS e un controllo degli indirizzi IP.
Il numero di server disponibili è vastissimo (oltre 1500 server in 145 città appartenenti a 94 paesi diversi) che ti permette facilmente di aggirare i blocchi regionali per visualizzare contenuti di altri paesi, come video divertenti su Comedy Central degli Stati Uniti, documentari educativi su BBC iPlayer del Regno Unito e la CBS canadese. Il software ExpressVPN non è disponibile solo per Linux, ma può anche essere installato su Windows, Mac OS e Android, oltre a smart TV e console di gioco. Non dimenticarti poi le estensioni del browser per i Google Chrome, Mozilla Firefox e Apple Safari.
Leggi la nostra recensione completa su ExpressVPN qui.
Perché conviene avere una VPN su Linux
Come utente Linux, potresti essere già abbastanza felice della sicurezza che offre normalmente questo sistema operativo. Gli utenti Linux sono molto meno vulnerabili a virus e malware rispetto agli utenti Windows o Mac, grazie sia alla possibilità di migliorare le opzioni di sicurezza già presenti su Linux sia grazie al fatto che è una piattaforma meno utilizzata (e quindi meno appetibile agli occhi degli hacker). Nel complesso la tua “macchina Linux” ha meno probabilità di essere hackerata rispetto ad un PC Windows o uno smartphone e quindi potresti pensare di non aver bisogno di una VPN.
In effetti, almeno sui virus, questo discorso non fa una piega. Il vero problema è però la privacy online. Non importa quanto sia buona la protezione dai antivirus, se vai online, le tue attività possono ancora essere spiate. Quando ti connetti alla rete domestica di casa infatti è facile per il tuo ISP vedere quali siti stai visitando, quali file stai scaricando e se stai i usando download P2P come i torrent. Gli utenti Linux infatti hanno la stessa probabilità di ricevere minacce legali di altri utenti anche a causa dell’uso di torrent di materiale protetto da copyright come utente Windows o Mac.
Quindi, anche se pensi che il tuo sistema Linux sia sicuro, hai comunque bisogno di una VPN per proteggere la tua privacy quando sei online, anche perché in genere gli utenti Linux sono più esperti di tecnologia di altri utenti e quindi potrebbero apprezzare ancor di più la possibilità di proteggere ulteriormente la loro privacy. Ecco perché l’uso della VPN è popolare anche tra gli utenti Linux.
ExpressVPN per Linux
ExpressVPN è una delle VPN più popolari grazie alla sua sicurezza e alle sue connessioni super veloci. È anche nota per supportare una vasta gamma di piattaforme incluso il sistema operativo Linux. Se non sei sicuro di installare ExpressVPN su Linux, puoi trovare tante informazioni sulle pagine di supporto di ExpressVPN.
Esistono due modi per installare ExpressVPN su Linux. Il primo metodo consiste nell’utilizzare l’app Linux, disponibile sul sito ExpressVPN e che funziona sui sistemi che eseguono Ubuntu, Debian, Fedora e CentOS. L’altro metodo è impostare la connessione VPN usando OpenVPN, che è meno conveniente rispetto all’utilizzo dell’app ma ha il vantaggio di lavorare su quasi tutte le distro. Ti forniremo di seguito le istruzioni complete per l’installazione di entrambi seguenti metodi:
Istruzioni per configurare ExpressVPN su Linux utilizzando l’app
Il modo più semplice per ottenere ExpressVPN su Linux è utilizzare l’app Linux. L’app, installabile tramite riga di comando, è leggera e consente di visualizzare facilmente un elenco di server disponibili e di connettersi al server desiderato. Esistono programmi di installazione specifici per l’app disponibili per Ubuntu, Fedora e Raspbian. Dovrai sapere però se il tuo sistema operativo è a 32 o 64 bit prima di iniziare.
Ora inizieremo con il download dell’applicazione e l’installazione:
- Inizia aprendo il browser Web e vai su https://www.expressvpn.com/users/sign_in
- Accedi con il tuo nome utente e la password che hai utilizzato quando ti sei registrato ad ExpressVPN
- Nella pagina Il mio account, cerca nella scheda Dashboard. Se sei su un altro sistema operativo, come Windows, vedrai un pulsante che dice Download per Windows. Ma abbiamo bisogno di qualcos’altro, quindi cerca un pulsante che dice Imposta su più dispositivi
- Ora si aprirà la pagina di download all’indirizzo https://www.expressvpn.com/setup
- In questa pagina vedrai il tuo codice di attivazione nella casella blu (è oscurato nella nostra immagine per motivi di sicurezza, ma il tuo codice dovrebbe essere proprio lì). Segnati il codice, ne avrai bisogno in seguito
- Scorri la pagina fino a trovare l’opzione Linux nel menu a sinistra. Cliccaci su
- Ora vedrai un menu a tendina con le opzioni per l’installazione di ExpressVPN. Scegli tra le seguenti opzioni: Ubuntu 32 bit, Ubuntu 64 bit, Fedora 32 bit, Fedora 64 bit e Raspbian 32 bit
- Fai clic sul pulsante Download per avviare il download del file .deb
- Ora possiamo procedere con l’installazione dell’app da riga di comando. Apri il terminale
- Passare alla cartella in cui è stato salvato il file di installazione
- Una volta che si è all’interno della cartella corretta, eseguire il comando per installare il file. Su Ubuntu, Mint e Debian è sudo dpkg -i [nome file di installazione] mentre su Fedora o Cent OS sudo yum install [nome file installatore]
- Nel terminale vedrai un messaggio che il file .deb è stato decompresso e che l’app è in fase di installazione
- Una volta completato, è necessario attivare l’app. Per fare questo, apri un nuovo terminale
- Ora esegui il seguente comando: expressvpn attiva e quindi incolla il codice di attivazione che hai salvato in precedenza
- Vedrai un’opzione per condividere i rapporti sugli arresti anomali. Premi Y per sì o N per no
- Ora la tua app è attiva, le tue preferenze sono impostate e sei pronto per utilizzare l’app
Utilizza l’app ExpressVPN
Ora che l’app ExpressVPN è installata, ecco come utilizzarla per connettersi a un server:
- Vai al tuo terminale ed esegui il seguente comando: expressvpn connect
- Questo comando ti connette automaticamente all’ultimo server connesso in precedenza. Se è la prima volta che esegui il comando, l’app si connetterà automaticamente a un server consigliato
- Verrà visualizzato un messaggio che conferma che ExpressVPN è connesso
- Puoi anche digitare expressvpn per vedere le informazioni sullo stato della tua connessione
- Una volta connesso, puoi navigare in Internet liberamente, sapendo che la tua VPN ti protegge
Se desideri disconnetterti da un server, procedi come segue:
- Vai al tuo terminale ed esegui il comando: expressvpn disconnect
- Questo ti disconnetterà dal server
- Vedrai una notifica che la VPN è stata disconnessa
Per connetterti a un server diverso, ad esempio per connetterti a un server di un determinato paese, segui queste istruzioni:
- Apri il terminale ed esegui il comando expressvpn list
- Uscirà un elenco di server disponibili a cui puoi connetterti. Una funzionalità chiamata smart location selezionerà il server migliore per te facendolo apparire in cima all’elenco
- Scegli il server che desideri, quindi esegui uno dei comandi: expressvpn connect [LOCATION] o expressvpn connect [ALIAS] . Ad esempio, per connetterti a Londra potresti usare expressvpn connect “UK – London” o expressvpn connect uklo
- Vedrai una notifica una volta che sarai connesso al nuovo server
Infine, potrebbe essere utile utilizzare la funzione di localizzazione intelligente. Questo seleziona un server che si trova nelle vicinanze e che è veloce per la migliore connessione possibile. Ecco come usarlo:
- Apri il terminale ed esegui il comando: expressvpn connect smart
- Tale comando ti connetterà automaticamente al server migliore
- Apparirà alla fine una notifica che ti segnalerà la connessione ottenuta.
Per ulteriori comandi da usare nell’app per Linux, consulta la pagina della guida di ExpressVPN qui .
Istruzioni per la configurazione e l’uso di ExpressVPN su Linux utilizzando il terminale
Se non si dispone di una versione di Linux compatibile con l’app Linux, è comunque possibile connettersi a ExpressVPN utilizzando il protocollo OpenVPN. Non è così facile come usare l’app, ma questo metodo dovrebbe funzionare praticamente su qualsiasi versione di Linux. Ecco come utilizzare i file OpenVPN per configurare ExpressVPN su Linux:
- Usa il tuo browser web per andare su https://www.expressvpn.com/users/sign_in
- Accedi con il tuo nome utente e la password che hai utilizzato quando ti sei registrato ad ExpressVPN
- Vai alla pagina My Account, quindi controlla la scheda Dashboard. Se sei su un altro sistema operativo (come Windows), vedrai un pulsante che dice Download per Windows. Ma, dato che dobbiamo scaricare la versione per Linux, cerchiamo il pulsante che dice Imposta su più dispositivi
- Cliccandoci su si aprirà la pagina dei download all’indirizzo https://www.expressvpn.com/setup
- In questa pagina vedrai il tuo codice di attivazione nella casella blu (è oscurato nella nostra immagine per motivi di sicurezza, ma il tuo codice dovrebbe essere proprio lì). Scrivitelo, ne avrai bisogno in seguito
- Scorri la pagina fino a trovare l’opzione Config. Manuale nel menu a sinistra e cliccaci su
- Fare clic su OpenVPN nella sezione principale
- Vedrai un nome utente e una password (qui oscurati per motivi di sicurezza). Scriviti queste informazioni
- Di seguito vedrai le opzioni per i file di configurazione organizzati per regione. Seleziona il server a cui desideri connetterti. Ad esempio, se vogliamo connetterci ad un server di Londra, facciamo clic su Europa, poi su Regno Unito – Londra
- Questo avvierà il download di un file .ovpn. Salva questo file in un posto comodo e sicuro, come il tuo desktop
- Ora dobbiamo installare OpenVPN e configurarlo usando il file .ovpn che abbiamo appena salvato. I comandi esatti che dovrai svolgere differiranno a seconda delle distro, quindi presumendo che tu stia usando l’ultima versione di Ubuntu, continuiamo con la guida. Per i comandi alternativi, visita la pagina di supporto di ExpressVPN qui
- Per installare OpenVPN, apri il terminale e inserisci sudo apt-get install -y openvpn
- Ora, per configurare OpenVPN, digitiamo il seguente comando: sudo openvpn -up / etc / openvpn / update-resolv-conf -down / etc / openvpn / update-resolv-conf -script-security 2 -config
- Ora puoi utilizzare il file .ovpn scaricato in precedenza. Trascina e rilascia il file .ovpn sul terminale per catturare il percorso
- Con il percorso caricato, ora è possibile connettersi al server. Basta premere Invio una volta caricato il percorso e sarai connesso al server che hai selezionato in precedenza. Questo richiederà solo un secondo e vedrai la riga Sequenza inizializzazione completata una volta completata tutta l’operazione
- È necessario tenere aperta questa finestra del terminale per mantenere attiva la connessione VPN. È possibile ridurre a icona la finestra del terminale, basta non chiuderla o si interromperà la connessione VPN
Un problema con questo metodo è che ti consente solo di collegarti a un server, il server che hai scelto nel passaggio 9. Tuttavia, puoi tornare indietro e scaricare molti file .ovpn per tutti i diversi server che desideri sia in grado di connettersi a. Tieni questi file al sicuro, quindi puoi semplicemente trascinare e rilasciare il file di cui hai bisogno ogni volta per collegarti a quel particolare server.
“L’alternativa”. Installa una VPN come estensione del browser
C’è un altro metodo che è possibile utilizzare al posto di questi metodi. I metodi sopra indicati garantiranno che tutti i dati che escono dal tuo dispositivo vengano crittografati, sia che si tratti di navigazione sul Web, download P2P, messaggistica istantanea o qualsiasi altra cosa. Ma se sei solo preoccupato di anonimizzare il tuo traffico web, allora puoi usare una VPN per il tuo browser web.
Sebbene questo ti offra una protezione meno completa rispetto all’utilizzo della VPN completa per crittografare tutto il tuo traffico, il vantaggio è che le estensioni del browser sono incredibilmente facili da installare. ExpressVPN ha estensioni browser disponibili per Google Chrome e Mozilla Firefox, due dei più popolari browser Linux.
Una volta installata l’estensione ExpressVPN per Firefox o per Chrome , puoi scegliere rapidamente un server, connetterti e disconnetterti dalla tua VPN e dal tuo browser. C’è anche un’opzione per la funzione di localizzazione intelligente, per connettersi al server più veloce e più vicino, oppure puoi scegliere il tuo server in base alla posizione. Una caratteristica che vorrete abilitare è l’opzione per connettersi automaticamente all’ultimo server utilizzato ogni volta che aprite Firefox, in modo da non inviare accidentalmente dati non crittografati prima dell’avvio della VPN.
Conclusione
Anche se i sistemi Linux sono generalmente più sicuri da virus e malware rispetto ai sistemi che eseguono Windows o MacOS, è comunque una buona idea per gli utenti Linux considerare l’acquisto di una buona VPN. Gli utenti Linux infatti sono vulnerabili al tracciamento della propria attività su Internet come chiunque altro soprattutto se non utilizzano una VPN per nascondere il proprio indirizzo IP e crittografare i propri dati. Ecco perché raccomandiamo agli utenti Linux di usare anche una VPN.
Sfortunatamente, non tutti i provider VPN supportano Linux, ma fortunatamente l’apprezzato ExpressVPN offre un supporto Linux. Esistono due metodi disponibili per aver ExpressVPN su Linux: tramite l’app Linux o utilizzando i file OpenVPN. Se la tua distribuzione è compatibile, ti consigliamo di utilizzare l’app Linux anche per un fatto di comodità. Ma se hai un’altra distribuzione, non preoccuparti, perché l’opzione OpenVPN può essere utilizzata per proteggere praticamente qualsiasi distro Linux e tenerti al sicuro.
Sei un utente Linux ed hai una VPN? Hai provato ExpressVPN su Linux? Com’è stata la tua esperienza? Faccelo sapere nei commenti qui sotto.
Se hai bisogno di una VPN per un breve periodo, per un viaggio ad esempio, puoi ottenere la nostra VPN top di gamma senza alcun costo. NordVPN include nell` offerta una garanzia di rimborso di 30 giorni. Dovrai inizialmente pagare l`abbonamento, certo, ma l iscrizione non solo ti garantirà accesso completo a l`intero servizio, ma nei primi 30 giorni puoi richiedere un rimborso completo. La politica di cancellazione senza fastidiose domande è all altezza del loro nome.
