Customize Mac OS X 10.7 Lion System Dock With Docker
Since Mac OS X offers a very limited set of options to change different elements of system dock, including, position, icon size, application window minimize effect, etc, many users rely on 3rd party tools to change dock layout as well as its appearance. If you’ve been hanging around multiple tools to overhaul Mac system dock, have a look at Docker. Unlike other dock tweaking tools, Docker is an all-in-one system dock tweaker that caters to almost everything related with dock ranging from Dock Style, Icons, Indicator Style, docked application separator, 2D and 3D Dock Style, Standard and magnified size of items in dock, Disable bouncing icons, Hide in-active applications and more.
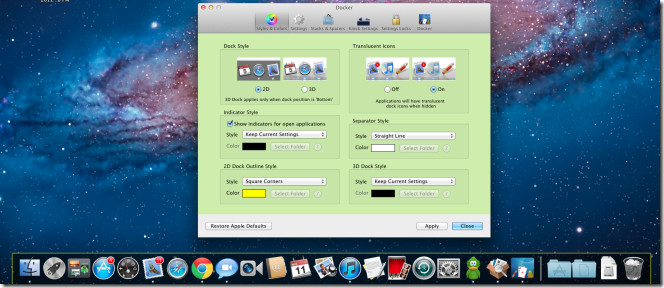
Recently it got updated with Mac OS X 10.7 Lion dock tweaks, which includes, enable/disable indicators for active applications while including updated 3D dock files and indicators provided with Mac OS X Lion.
The dock related options and tweaks are grouped into 4 major categories, Styles and Colors, Settings, Stacks & Spaces, and Kiosk Settings. Under each category, you will find Restore Apple Defaults to revert all changes back to default settings.
The Styles and Colors window allows you to change Dock style from default 3D to 2D and toggle translucent icons on/off. Here, you can specify Indicator and Separator style and color, and select style for 2D or 3D system dock. When you click Apply, it restarts system dock to launch it with applied tweaks.
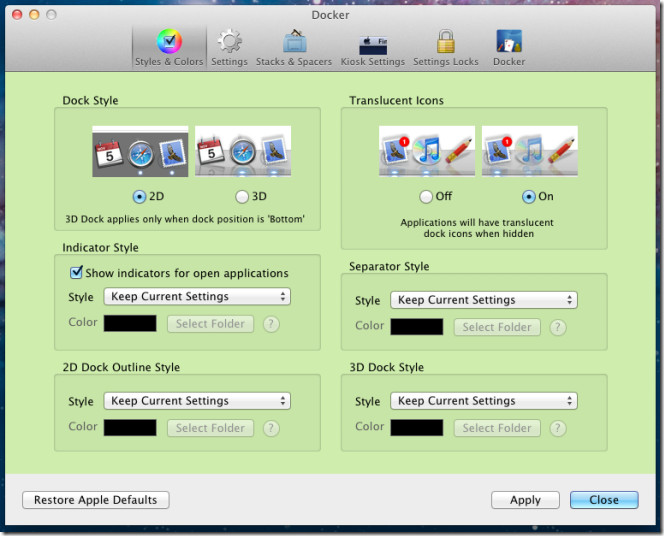
Under Settings window, Icon sizes and magnified icon sizes can be defined. You can also change two way position of dock to adjust it properly on required side of screen. In addition to Mac native minimize effects – genie and scale, it adds Suck Effect as well. The minimized icon has two option standard and top corner icon. Underneath Minimize Effects, you have a host of generic effect tweaks listed, such as, prevent icon from bouncing, hide background applications, show only open applications, etc.
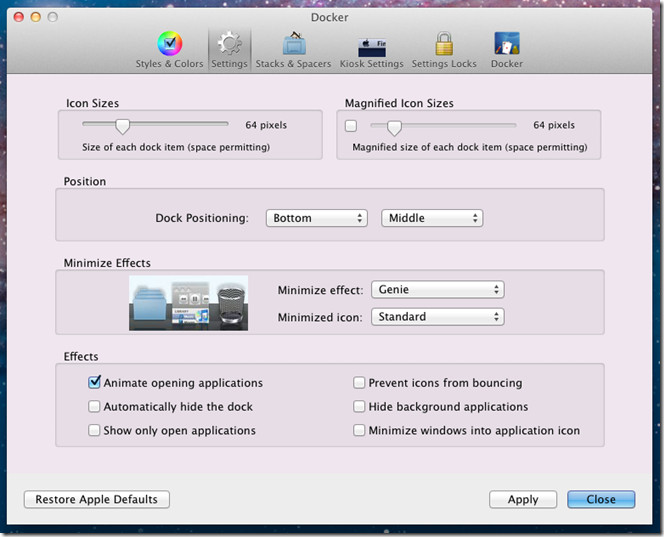
Stacks & Spacers window contains options to add stacks and spacers between dock icons. The Add Application Stack adds a recently used applications stack in dock. Similarly, clicking Add Document Stack will add documents stack icon to view most recently opened documents. The Dock Spacers will add blank spaces between applications and documents. You can drag the spacers to place them anywhere on dock.
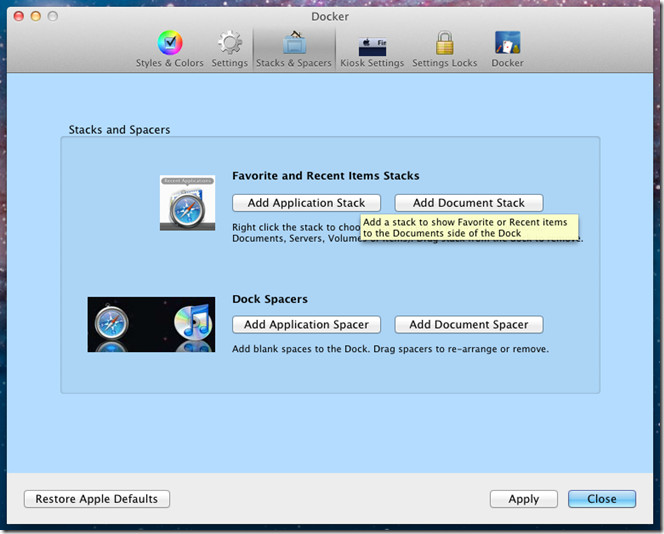
From Kiosk Settings, you can set Finder Menubar Visibility. For instance, if you choose Hide Dock and Menubar from drop-down menu, both dock and menubar will be hidden when you open Finder window. Moreover, you can set menubar visibility settings for specific applications from Menubar Visibility in Other Application section.
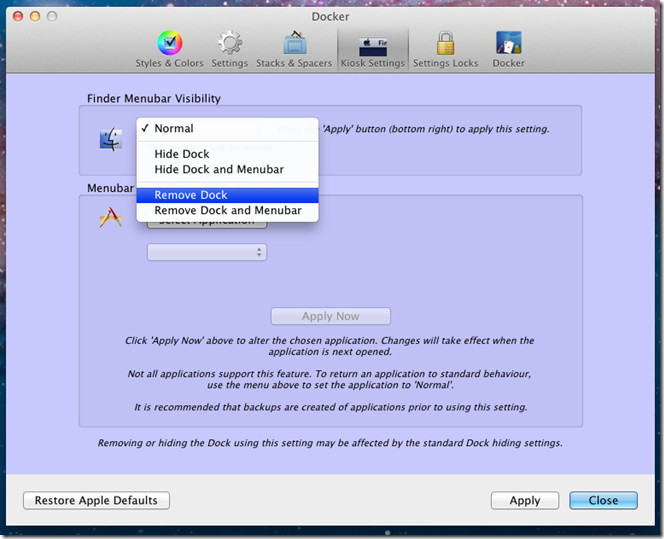
The Settings Locks window present next to Kiosk Settings lets you prevent other users from changing dock settings. By default, all settings are unlocked but can be locked by enabling the lock options, such as, Lock Contents, Position, Minimize Effect, Size, Magnification, and Autohide Settings.
Dock has proved to be an extensive Mac native dock tweaking application. It supports both Mac OS X Snow Leopard and Mac OS X Lion.

how to f**** install this shit
Ray Mitchell: You can use an application like AppCleaner. You can find it, by Googling it 🙂
how do i uninstall this app?