Free Video Converter Embeds Subtitles In Videos, Converts To MP4 [Mac]
Video converters are as common as they get for pretty much any platform. Even if you don’t have the perfect desktop video converter, there are plenty of web apps that let you convert video formats and you can use them without having to worry about platform compatibility. What’s harder to find is an app that will let you add subtitles to your videos. Free Video Converter is, as its name implies, a free Mac app that does precisely that. Not only does this utility batch convert videos from various formats to MP4 (including FLV to MP4), it also embeds the specified subtitle file within the converted output, so you can play it wherever you want, however you want. Converting and adding subtitles can be done in bulk, that is, you can convert multiple media files at once. The only downside to this otherwise-reasonable app is that it’s ad-supported.
To begin with, drag & drop a video onto the app’s interface, and it will be queued for conversion. You can add multiple files at once using the same drag n drop method. Hovering your mouse over any file queued in Free Video Converter makes three buttons visible, one each for moving the file up or down in the order list, and a cross for removing the video.
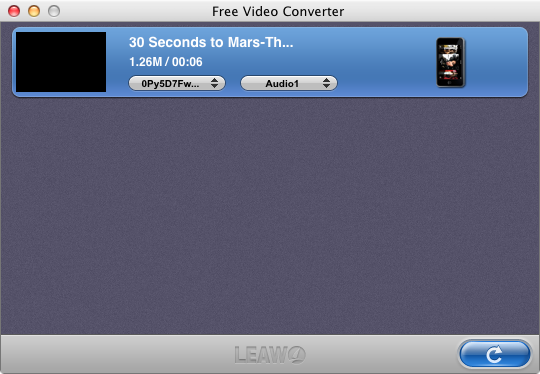
To add subtitles to a file, click the dropdown that reads ‘No Subtitle’ and select Add Subtitles. Select the subtitle file from the dialog box that opens, and click the refresh icon at the bottom of the app’s window to begin conversion. You will notice a banner ad at the bottom of the window; while you can close it, another one will open when you perform an action. A timer will appear showing you the estimated time needed to complete the conversion. Pause and remove buttons appear in front of every file in the queue, should you choose to halt the process or cancel it altogether.
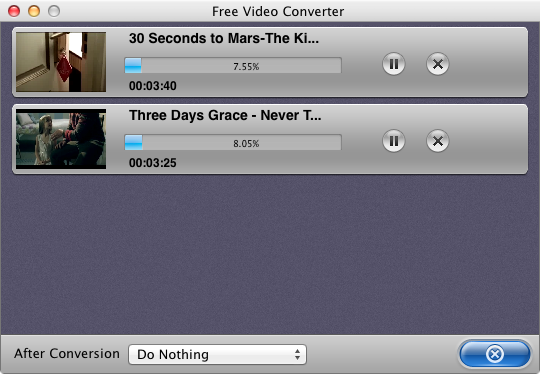
The app’s preferences allow you to choose the default encoding for subtitles from the General tab. The Convert tab lets you choose the output folder where converted files are saved, and also what to should do if the output file already exists. Available options in this regard include rename, overwrite or skip.
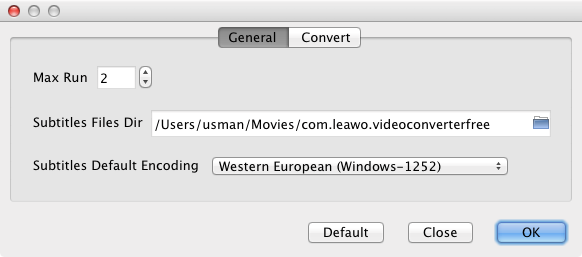
The biggest downside to Free Video Converter is the fact that the output is generated solely in MP4, and while the program can take input from various formats, it will always render an MP4 file when the conversion is done. This restriction is certainly stringent enough to prove a deal breaker for many, but still, given MP4’s popularity and wide support, you may still find use for this otherwise-nifty app.
Get Free Video Converter From Mac App Store

I love reading this and hearing what you think
I have a quick question about this. Once you include the subtitles are they hardcoded into the movie? That is, can they be turned on and off or will they always appear?
The subtitle will be hardcode into the video, you cannot turn it on or off. If you are looking for another video converting software, I’d also recommend Acethinker Video Converter which I have used for many years. It is a free cloud based software to convert videos without installing anything in your device.