10 Neat Tips & Tricks For OS X Mountain Lion
Mountain Lion is still pretty fresh out of the oven – not pipping hot, but fairly fresh – and people are still getting to know what it can do, what’s new and whether or not to make the upgrade. The battery drainage issue is one that’s definitely put a question mark up for some who might have been on the point of upgrading, but as an OS, Mountain Lion has been downloaded over three million times in just the first four days of its launch. It’s safe to say that quite a few people might be tinkering with it as you read this. Of course, once you go over the new features in Mountain Lion, you’ll probably want to check around to see what’s under the hood, not so obvious or learn what tweaks have been discovered so far to make your experience better. Since with new restrictions come new annoyances, here is a list of some common annoyances and their fixes.
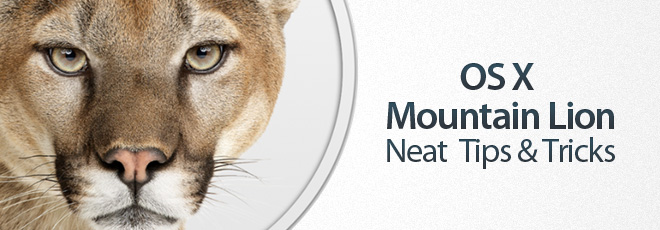
Stop Mac From Going To Sleep
Once you’ve upgraded to Mountain Lion, you will notice that you have one sleepy cat on your hands. Despite setting the power saving options to never let the system sleep, Mountain Lion will inadvertently go for a snooze and it takes a Terminal command to stop it.
caffeinate -t 86400
The number following the t is the time in seconds to keep the Mac awake and can be altered to any other time you like. Your Mac is following asleep despite you explicitly telling it not to because of a new command called ‘Caffeinate’.
Drag Emails To Create Reminders
Although not highlighted by name as a feature, Mountain Lion lets you turn emails into reminders with its new Reminders app that has been ported from iOS. The slight annoyance with this trick is getting it to work. You really only have to drag out an email from the Mail app and drop it on to the Reminders Sidebar. Bear in mind that you must drag it from the inbox. Individually opening an email and then dragging it will not work. Additionally, if your email is in the threaded view, you should first use the small arrow to expand it and choose which email you want to drag. Entire email conversations cannot be added as reminders.
Access iCloud From Finder
TextEdit lets you create files directly in iCloud, and you can save any kind of file to it. Your emails and contacts pretty much go the same way too, and you normally only see them when you access them from an app. Should you want to access them from the Finder, you can open it and go to All Files where they are bound to show up, or, more specifically, go to ~Library/Mobile Documents and find the files saved by an app in its respective folder. You’ll know you’re in the right place when a cloud appears in the title bar.
Removing An App From The Dock
The process for removing an app from the Dock is pretty much the same as it was in Lion, with one small change that might have you wondering what you’re doing wrong. Instead of app icons vanishing instantly in a puff of smoke when dragged out of the Dock, they now vanish in a puff of delayed smoke. To remove the app, you have to drag it out of the Dock and hold it on the desktop until the smoky animation appears, and it is safe to let go. The delay is rather long and will leave users wondering why the app won’t delete. It’s probably been added to avoid accidental removal of apps from the Dock, and hopefully, is only a matter of time before someone finds a way to disable it.
Selectively Allowing Apps To Run
Gatekeeper in Mountain Lion is Apple’s way of saying ‘You shall not pass!’ to developers who don’t sign their apps. It’s an added security feature that will prevent apps from running if they have not been downloaded from the Mac App Store, or if they are not signed by the developers. You can choose to allow all apps to run, but then you stand the risk of running a rouge app and possibly ending up with an infected Mac. For some apps that you trust 100% and download from the developer’s website like Skype, there is no real way of allow the app to always run from the security options. To keep your security set to allowing apps only from the Mac App store to run, but still run these types of app, you should download them and right click and select the Open option. A security confirmation will pop up asking if you really want to run the app, and once allowed, you will never have to grant it permission again.
Bring Back ‘Save As’ Option
Mountain Lion changed what Command+Shift+S does. It has now been mapped to the new Duplicate function and each time you hit the shortcut, a new copy of your current file is created. The Save As option is still there but you will have to access it from the File menu. To restore the Save As functionality, you will have to visit Keyboard in System Preferences. In the Shortcuts tab, select Application Shortcuts in the panel on the left, add a new shortcut and name it ‘Save As…’ record Command+Shift+S as the shortcut for it and save. You now have your Save As functionality back with its old shortcut.
Play Games Over Game Center
Game Center has been treated pretty much like the middle child in a family and received little attention. This is due mostly to the lack of apps that support Game Center available in the Mac App Store. For those that have realised this means you can play games on your Mac with friends you’ve added in Game Center, the best place to start is with the native Chess app. Make sure you’re logged in to Game Center and then launch Chess. Wait for the welcome banner from Game Center to appear (like it does when you launch a game on your iOS device). Once you see it, go to Game > New Game and in the panel that slides open, select GameCenter Match for Players. Proceed to invite a friend and enjoy the game.
Quick Access To Accessibility Options
A new shortcut in Mac gives you quicker access to the accessibility options and lets you access the pref pane for it much faster. Hit Command + Option + F5 and the options will appear on your screen with the rest of the background darkened out. You can change the Zoom options, enable/disable voice over, change some quick mouse and keyboard settings and manage the contrast for your screen. Clicking Preferences will open the Accessibility Preferences .
Three Finger Tap To Look Up Words In Dictionary
If you ever thought looking words up in Dictionary from Spotlight search was tideous, you will love this new gesture introduced in Mountain Lion. If you tap a word, in any app, with three fingers, a Dictionary panel will pop up above it, complete with meaning, pronunciation etc. You need a multi touch track pad to use this gesture. If it doesn’t work, visit Gestures in Trackpad under system Preferences, and make sure it is enabled there.
Swipe To Move Between Full Screen Apps
Full Screen apps in Lion and the swipe gesture that allows you to move between desktop spaces were both excellent, and Mountain Lion puts them to better use. Suppose you’re using a text editor in full screen on one desktop space and browsing the web on another, again in full screen. The three finger swipe will now let you switch to a different space with the full screen app still in full screen mode. The gesture will basically allow you to move between apps that are in full screen. It’s mighty convenient, to say the least.
These are some of the noteworthy discoveries in Mountain Lion so far. If you’ve found a tweak that’s been incredibly useful, share it with us in the comments, or let us know which of the changes in Mountain Lion are not quite suited to your taste.
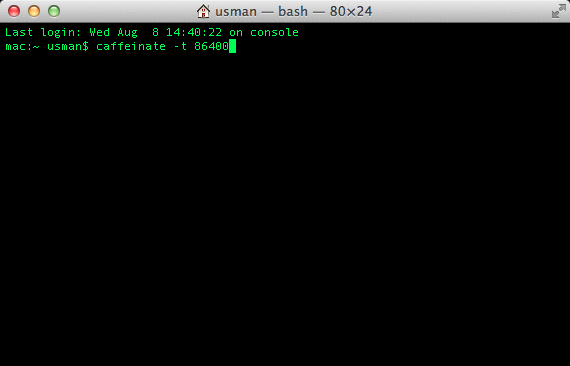
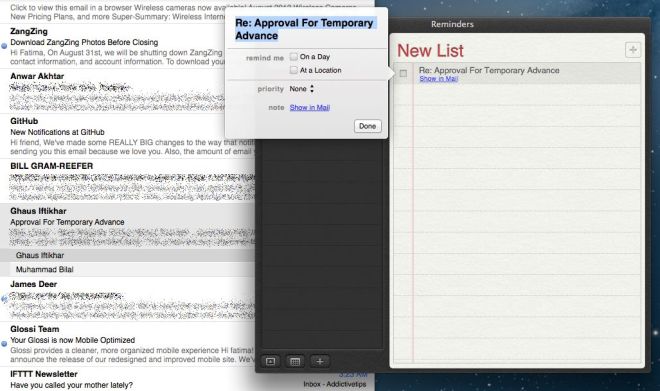
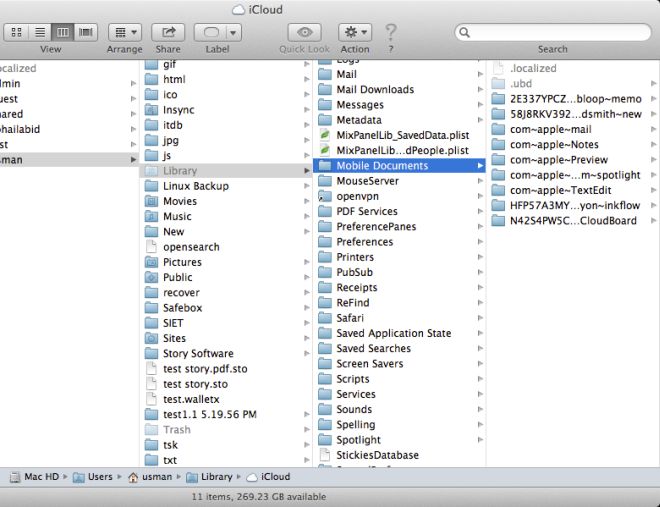
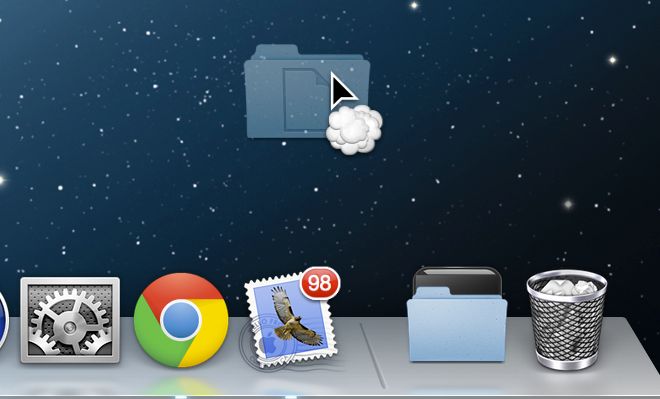
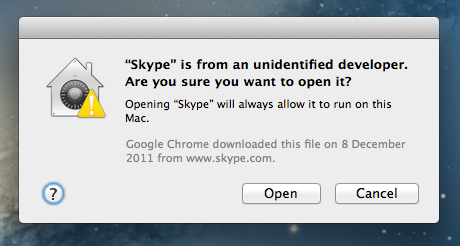
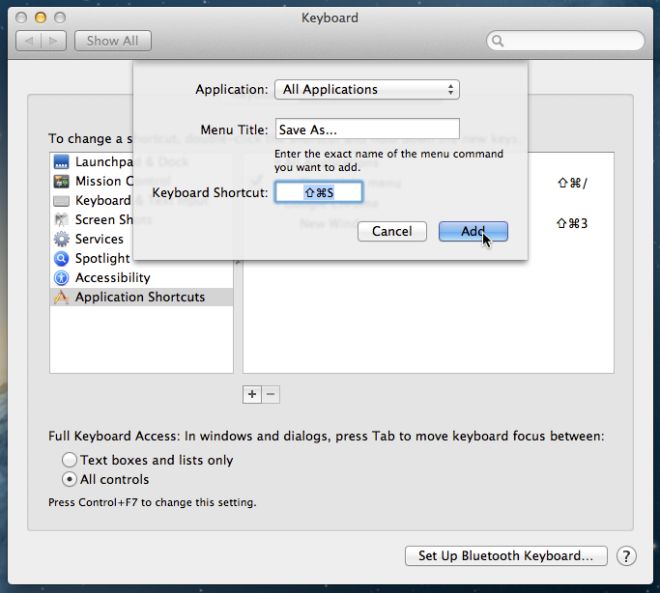
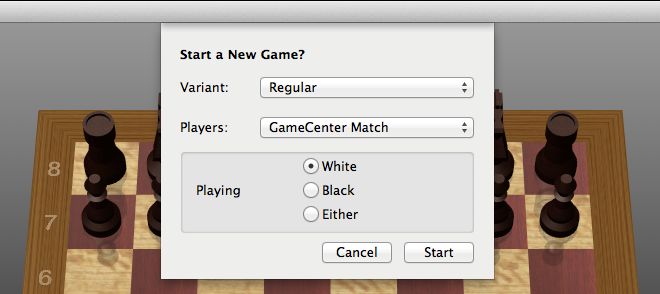
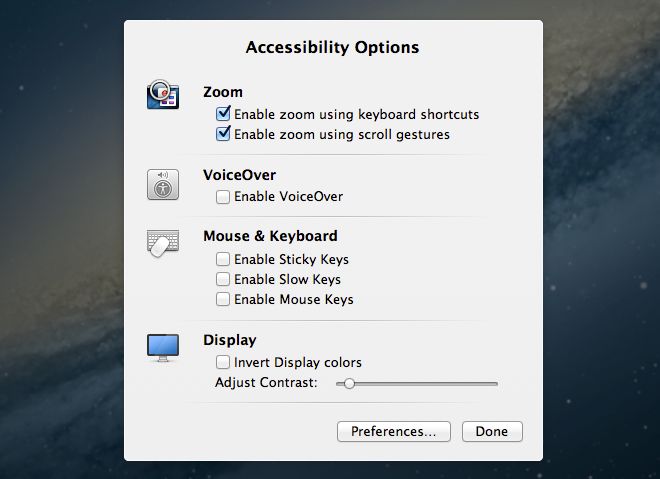
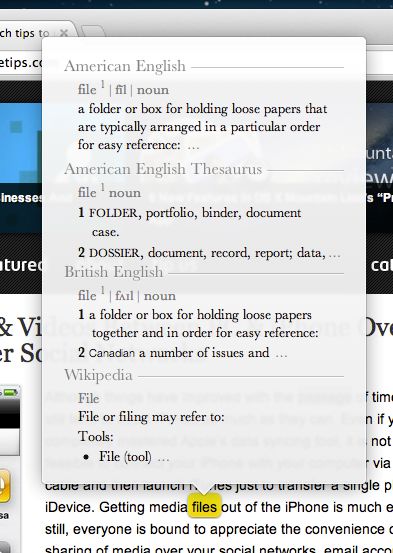
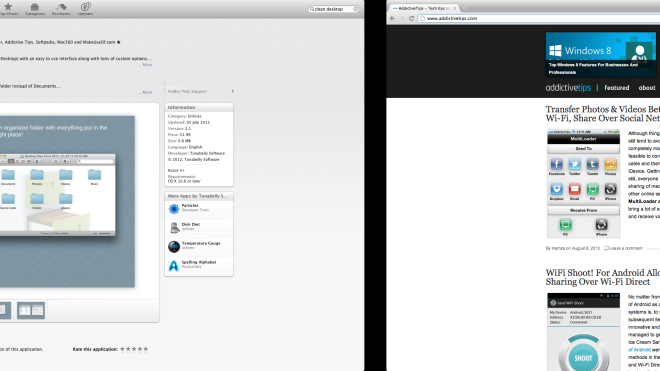

Too bad “caffeinate” doesn’t seem to stop lid-close-sleep.
InsomniaX 2.0 will do that. My wife used it a lot before I got her an iMac to leave things processing or downloading over night.
InsomniaX 2.0 will do that. My wife used it a lot before I got her an iMac to leave things processing or downloading over night.
I don’t think the author has used Lion. 3 finger tap for dictionary and full screen swiping already exists in Lion.
Three fingered tap for dictionary worked for native apps back then. The full screen swiping in Mountain Lion is different since it lets you swipe between full screen apps that you have open across different Spaces.
Bring Back ‘Save As’ Option does’nt do what Save As… is suppose to do.
Press Cmd+Shift+S. I think it does the same thing.
I’m confused. I tried it in TextEdit and it did seem to do what it was supposed to do – i.e., a file was saved with a second name.